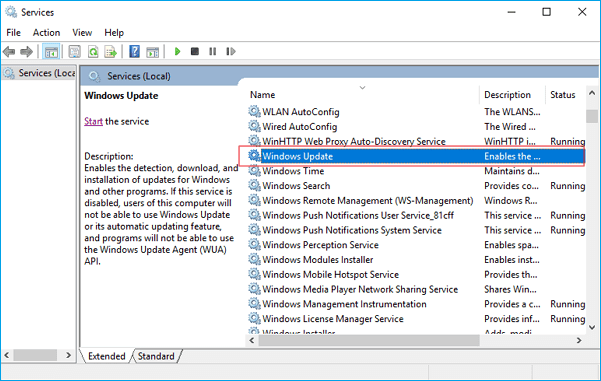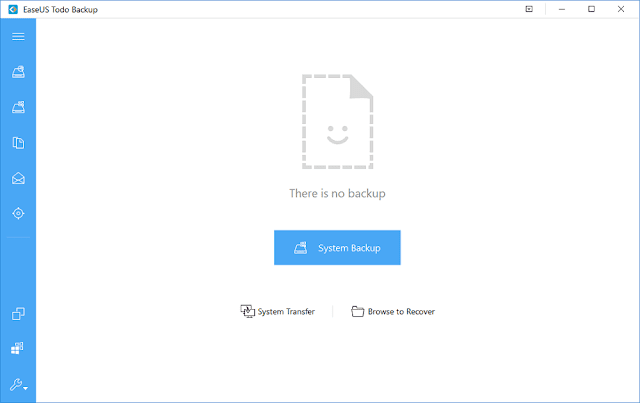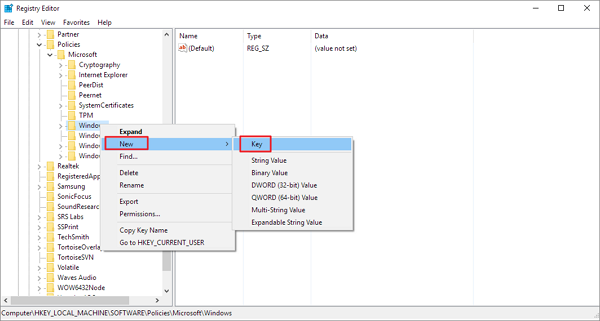People are currently reading this guide.
Want to disable Windows 10 annoying automatic Updates? Every time I try to turn off my computer, I have to update Windows 10. But I do not really want to update my operating system because automatic updates can take up system and network resources. Have I solved this problem and disabled Windows 10 updates? How to Disable Windows 10 Update entirely?
When you come across Windows 10 automatic update notifications, such as:
- Install updates automatically
- Download the update but choose when to install it.
- Look for updates, but let me choose to download and install them.
- What would you do? Here we have the following solution.
Turn Off Windows 10 Auto Update Service
Understand the limitations of this method. Although disabling the Automatic Update Service temporarily stops cumulative Windows 10 updates, the service will be activated after a while. Here are the instructions:
1. Press the Windows + R logo key at the same time to execute the Run dialog box.
2. Type services.msc and press Enter.
 |
3. Scroll to Windows Update and double-click.
4. In the start type, select "Disabled". Then click on "Apply" and "OK" to save the configuration.
disable the Windows update service
Change Settings of Group Policy Editor
The Group Policy feature is not available in Home Edition. Therefore, you can only use the Group Policy Editor if you are running Windows 10 Professional, Enterprise, or Education to change the settings and prevent Windows 10 from updating automatically. The Group Policy Editor will notify you of new updates without installing them automatically.
Also Read: Activate Your Windows 10 in 10 Seconds
- Press the Windows key along with R key on keyboard, then enter gpedit.msc in Run dialog and click OK.
- Go to "Computer Configuration" then "Administrative Templates" and then "Windows Components" and finally "Windows Update".
- Double-click on "Automatic update settings".
- Select "Disabled" in the Automatic Update configured on the left, then click Apply and "OK" to disable the Windows Automatic Update feature.
- Note: If you need to update your version of Windows later, you can repeat the above steps and then select Activate to enable this feature so you can continue downloading updates. You can learn more about Windows Updates on Wikipedia.
Make Network as Metered Connection
Understand that this method will not work for Ethernet connections. You can disable automatic updates only by using this method over a Wi-Fi connection. If your computer is connected to Wi-Fi, try stopping Windows 10 automatic updates.
1. Click on the Start button in the bottom left of your desktop and then click on the "Settings" application.
2. Click on "Network and Internet".
Click on the network and the Internet to measure your network connection.
3. Click on WiFi in the left panel and then click on the name of your Wi-Fi connection.
4. Click to activate the measured connection set.
Change Windows 10 Auto Update Mode in Registry
Additional tips: changing the registry is a risk and can damage your installation if you do not do it correctly. It is recommended to make a full backup of your computer before continuing. All you have to do is use this free backup software to back up your data in three steps:
Download EaseUS Backup Tool
Backup of data with backup of everything
- Step 1: Start the EaseUS Todo Backup software, then select "File Backup", "Disk Backup / Partition" or "Backup System" for different backup purposes.
- Step 2: Select the system, the disk partition, the file or the application you want to copy. Next, select the destination where you want to save the backup file.
- Step 3: Click on "Continue" to start the data backup process.
With existing backups, it is now safe to adjust Windows 10 updates without receiving forced updates on your computer. Here is how to modify the registry:
1. Start Run.exe by entering Windows key + R Key on keyboard to open the Run command.
2. Type regedit and click OK to open the record.
Find the following path:
HKEY_LOCAL_MACHINE \ SOFTWARE \ Policies \ Microsoft \ Windows
3. Right click on the Windows button (folder), select "New" and then click on "Block".
4. Enter the new password name "Windows Update" and press "Enter".
5. Right click on the newly created key, select "new" and click on "Block".
disable the update of Windows 10 in the registry
6. Name the new AU key and press Enter.
In the newly created keyin regedit, perform right click on the right pane, select "New Key" and then click on "DWORD Value (32 bits)".
7. Put some Name for the new AUOptions key and hit Enter.
Double-click on the newly created key and change the value to 2. This is "Notify the download and notify the installation". Click on OK. "
8. Close the log to complete the task.
This value stops Windows 10 from downloading any updates automatically and you will be notified when a new update is available. In this way, you can effectively avoid automatic updates of Windows 10.
This is how you try to disable Windows 10 updates by all means. Each method has proven to be effective whenever you want to disable all automatic updates in Windows 10.