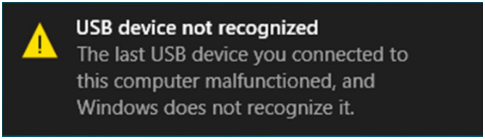People are currently reading this guide.
Looking for a solution to an error USB Device Not Recognized? See, if you use Windows 10 and you see this error indicating that the USB device is not recognized after connecting the device, you are not alone. Many Windows users claim to have seen this notification appear. Sounds boring, maybe fix it. We use USB devices every day, but some Windows 10 users report that Windows 10 does not recognize their USB devices. This can create all kinds of problems, but fortunately there are ways to solve them.
USB problems are relatively common.. Many Windows users experienced this issue of Windows 10 not recognizing USB device. Speaking of "USB Device Not Recognized" problems, users also report the following problems:
USB problems are relatively common.. Many Windows users experienced this issue of Windows 10 not recognizing USB device. Speaking of "USB Device Not Recognized" problems, users also report the following problems:
- USB device not found in Windows 10: This is a relatively common problem. If your USB drive is not detected or does not appear, you must be able to solve it using one of our solutions.
- Windows not able to detect USB flash drive: Many users report that their USB drive does not appear after connecting to their PC. If you have this problem, we recommend that you try the solution in this article.
- External hard drive not recognized by Windows 10: This problem can affect the flash drive and external hard drive. However, the solution is the same for flash and external hard drives.
- Windows USB Stick doesn't work: if your USB key doesn't work on Windows, the problem might be with your driver. So make sure to update it and see if it solves the problem.
- Windows USB port does not work: users report that the USB port does not work on their Windows PC. If you experience this problem, be sure to try one of the solutions in this article.
Here are some of the most effective solutions to test. You might not need to try everything; it only works from top to bottom until you find the right solution for you.
Information Graphics for Lazy Readers
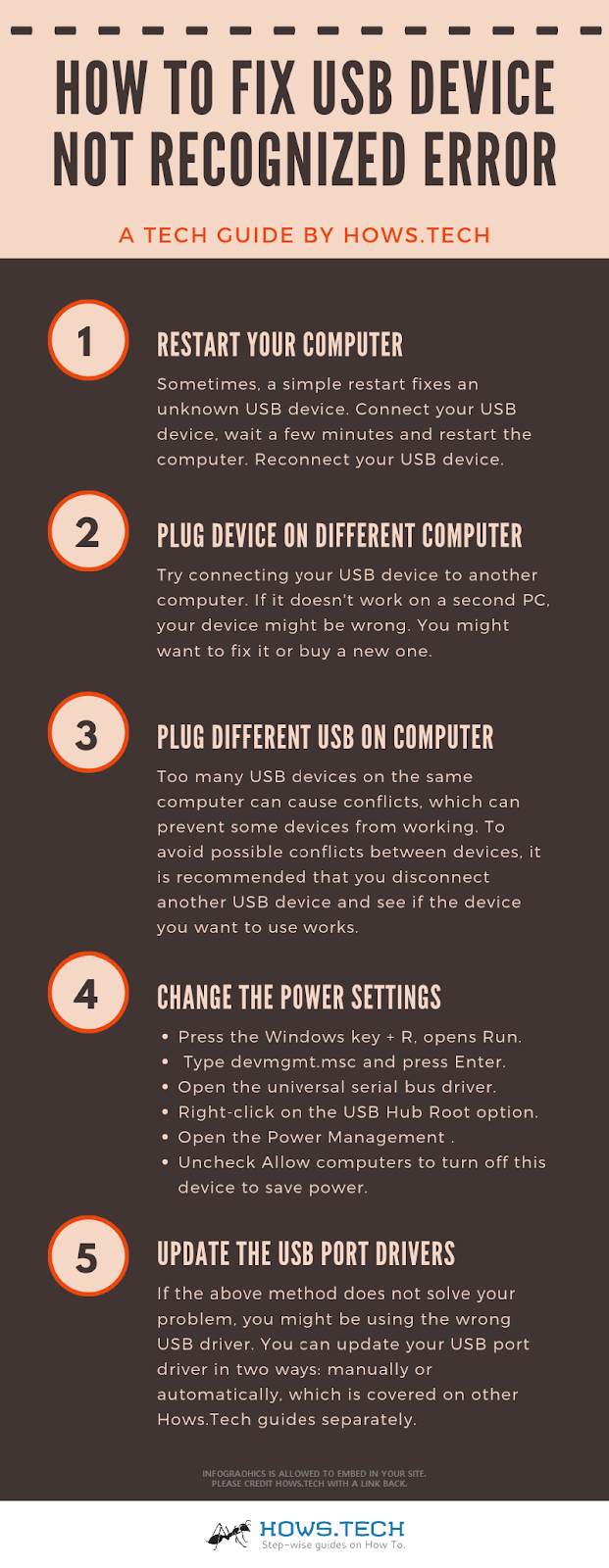 |
Why my USB is not getting detected?
This problem of this error "USB Flash Drive Not Detected" can be caused in the following cases:
- The USB driver that is currently installed becomes unstable or damaged.
- Your PC needs an update for a problem that might conflict with USB and a Windows external hard drive.
- Windows may not have hardware updates or other important software problems.
- Your USB driver may become unstable or damaged.
- Your outdoor unit can enter selective suspension.
- Your PC motherboard may need an updated driver.
USB Device not recognized - How to Fix
Method 1: Remove and reconnect the external hard drive
This method solves the problem when the USB driver currently loaded becomes unstable or damaged.
- Select Start then enter Device Manager in the search.
- Select Device Manager from the returned list.
- Select the disk drive in the hardware list.
- Press and hold (or right-click) the problematic external USB hard drive and select Uninstall.
- After removing the hard drive, disconnect the USB cable.
- Wait 1 minute, then reconnect the USB cable. The driver must load automatically
- Check the USB drive in Windows Explorer
- Note Connecting your external USB hard disk drive to a non-power USB hub can cause insufficient power to the external drive. Instead, connect directly to your computer.
- If this method does not resolve your problem, continue to method 3, (method 2 is a bit compleciated).
Also Read: Disable Irritating Cortana in Windows
Method 2: Install the hotfix that resolves the problem
Revision of this method can resolve known conflicts with external USB and Windows hard drives.
- See Knowledge Base 976972. You have problems moving data via USB from a Windows 10 or Windows Server 2008 R2 computer with the NVIDIA USB EHCI chipset and at least 4 GB RAM.
- Under Update information, select Download the update package for your version of Windows 10.
- If you are not sure which version of Windows 10 you are using, select the Start button and then press and hold (or right-click) Computer> Properties.
- If the "64-bit operating system" appears next to the system type, you are running a 64-bit version of Windows 8 or Windows 10.
- If the "32-bit operating system" appears next to the system type, you are running a 32-bit version of Windows 8 or Windows 10.
- Select Continue If the user account control allows, select Yes.
- Select Download> Open.
- The download will start in 30 seconds. Or, select Start download> Open.
- Follow the instructions on the screen to complete the download and installation.
- Go to Knowledge Base 974476 The computer stops responding when the USB device continues to run from the Selective USB Difference status in Windows 10 or Windows Server 2008 R2.
- Select View and request revision downloads> Select revisions.
- If requested, consult the license agreement. If you agree to the terms, choose I accept.
- Check the box next to your version of Windows 10, then enter your email in the box below.
- Enter the verification word and then select the review request.
- Check your email. You will immediately see an email from Microsoft with the download link for reviews. Select the link and follow the instructions on the screen to download and install patches.
- Restart your computer.
- If your problem persists, continue to method 3.
Method 3: Install the latest Windows update
This method will install the latest device drivers for your external USB hard drive.
- Go to Start Menu, then enter Windows Update in the search bar, and choose Windows Update in the results returned.
- Select Check for updates. When the analysis is complete, select Check for optional updates.
- Check the box next to updates and select Install updates.
- If asked, review the license agreement and select 'I accept'.
- Follow all the given instructions on the dialog to install the updates.
- If prompted, restart your computer.
- If your problem persists, continue to method 4.
Method 4: Reinstall the USB driver.
This method completes steps where the currently loaded USB driver becomes unstable or damaged.
- Select Start and then type Device Manager in the search box and select Device Manager. You need to check missing drivers in your system.
- Click on the universal bus series controllers. Right click on it and hold mouse click on the device selected and then select Uninstall Driver. Repeat the same step for each device in the list.
- When finished, restart your computer. Your USB driver will be installed automatically.
- If your problem persists, continue to method 5.
Method 5: Turn off the USB selective suspension setting.
This method prevents the extinction of your USB external disk.
- Select the Start button, enter the power plan in the search box, and select Select resource.
- Next to the package that is currently selected, select Edit package settings.
- Select Change advanced power settings.
- Check the box to open USB Settings > USB Selective Shutdown Settings.
- Select Connect, select the drop-down menu and select deactivated.
- If you use a laptop, select Battery, select the drop-down menu and select Deactivate.
- Select Apply> OK.
Method 6: Install the latest chipset driver on your motherboard.
- This method updates the chipset driver on your motherboard so that your computer recognizes your USB external hard drive.
- Check your computer's documentation for the motherboard manufacturer's name.
- Visit the manufacturer's support website for your computer. For a list of sites supported by computer manufacturers, see the manufacturer's contact information.
- Point your website to find the right driver for your motherboard. For assistance, contact your computer manufacturer.
Quick Hacks to Fix USB Device Errors
Here are some more hacks you can use and try one by one, and check which one solves your USB device not recognized issue. Lets go one bye one.
1. Restart your Computer
Sometimes, a simple restart fixes an unknown USB device. Connect your USB device, wait a few minutes and restart the computer. Reconnect your USB device.
2. Try Plugging USB device on different Computer
Try connecting your USB device to another computer. If it doesn't work on a second PC, your device might be wrong. You might want to fix it or buy a new one.
3. Try Connecting different USB device on the same computer
Too many USB devices on the same computer can cause conflicts, which can prevent some devices from working. To avoid possible conflicts between devices, it is recommended that you disconnect another USB device and see if the device you want to use works.
4. Change the power management settings for the root USB hub
- On your keyboard, press the Windows logo key and the R key simultaneously. Type devmgmt.msc and press Enter.
- Click the down arrow to open the universal serial bus driver. Right-click on the USB Hub Root option and then click Properties.
- Open the Power Management tab and uncheck Allow computers to turn off this device to save power.
- Click OK
If you have more root USB hubs, you must repeat this process several times. Don't forget to click OK after each performance. After configuring, reinstall your USB device to see if your computer can recognize it. If your USB device still doesn't work after this, select the Allow computers to turn off this device to save power check box.
5. Update the USB Port Drivers
If the above method does not solve your error of USB Device Not Recognized, you might be using the wrong USB driver. You can update your USB port driver in two ways: manually or automatically. If you are like me and do not want Windows Update to happen automatically then we have written a detailed guide on how to disable windows updates completely.
Manual Driver Installation
You can manually update the driver for your USB port by visiting your computer manufacturer's website and looking for the most appropriate driver. Be sure to choose the only driver that is compatible with your Windows variant.
Automatic Driver Installation
if you don't have the time, patience, or computer skills to manually update it, you can do it automatically with Easy Driver. Easy Driver will automatically recognize your system and find the right driver. You don't have to know exactly what system your computer is running on, you don't need to risk downloading and installing the wrong driver, and you don't have to worry about making errors during installation.