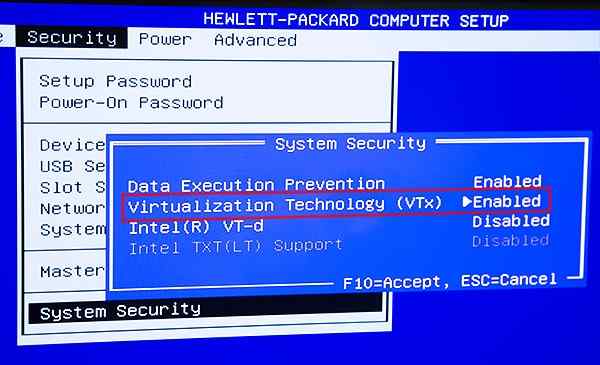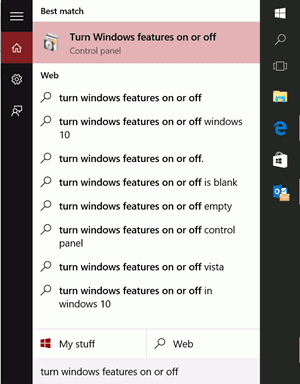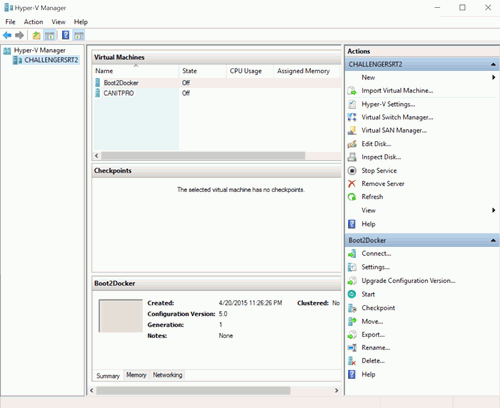People are currently reading this guide.
Are you willing to enable Virtualization in your Windows 10 System? Virtualization provides a large number of solutions ranging from the use of investments in organizational hardware to the execution of specific applications in other operating system offers.
Hypervisor software is a secret sauce that allows virtualization. This software, also called administrator virtualization, is located between hardware and operating systems and separates operating systems and hardware applications.
The hypervisor provides the amount of access that the operating system and applications have with processors and other hardware resources, such as memory and disk I / O. When you use virtual machines you must disable unwanted services from windows start up as it directly affects on the integration and performance.
You also can also leverage virtualization technology to collaborate multiple server resources into one. A good example of this is storage virtualization, where many network storage resources are combined in what appears to be a single storage device to manage these resources more easily and efficiently. Other types of virtualization that you can listen to include:
Windows 8.1 was the very first Windows system that included a support for hardware virtualization. With the same technology as Windows Server 2012 R2, the integrated Virtualization client allows IT professionals to move virtual machines from one server to another without the need to relearn how to use Virtualization functions and tools.What is virtualization?
Many of us refer virtual machines to a server virtualization, which means splitting one server into multiple partitions or virtual drives. Different virtual machines can run various operating systems and applications while sharing resources from a physical computer. And, because each virtual machine is isolated from another virtual machine, if one is blocked, it won't affect the other.Hypervisor software is a secret sauce that allows virtualization. This software, also called administrator virtualization, is located between hardware and operating systems and separates operating systems and hardware applications.
The hypervisor provides the amount of access that the operating system and applications have with processors and other hardware resources, such as memory and disk I / O. When you use virtual machines you must disable unwanted services from windows start up as it directly affects on the integration and performance.
You also can also leverage virtualization technology to collaborate multiple server resources into one. A good example of this is storage virtualization, where many network storage resources are combined in what appears to be a single storage device to manage these resources more easily and efficiently. Other types of virtualization that you can listen to include:
- Network virtualization divides available network bandwidth into separate channels that can be assigned to specific servers or devices.
- Application virtualization separates applications from hardware and operating systems, placing them in removable containers without disturbing other systems.
- Workstation virtualization allows centralized servers to send and manage individual workstations remotely. It gives users a complete experience for clients, but allows IT staff to provide, manage, update and repair them virtually, not physically.
- IBM introduced virtualization in the 1960s to encourage the use of large and expensive mainframe systems by dividing it into separate logical virtual machines that can run many applications and processes at the same time.
Why do you need Virtual Machine?
Virtualization can help you move your IT focus from case management to service improvements that you provide to organizations. If you manage multiple servers and desktops, virtualization can help you:- Economical. Companies often run only one application per server because they don't want to risk crashing applications and leaving others on the same computer. Estimates show that most x86 servers run on average only 10 to 15 percent of total capacity. With virtualization, you can turn a one-time server into multitasking and turn multiple servers into a set of computers that can adapt more flexibly to change workloads.
- Energy-efficient companies spend a lot of money to increase server capacity that is not used. Virtualization reduces the number of physical servers, reducing the energy needed to turn them on and off.
- Getting time With fewer servers, you can spend less time on manual tasks needed to maintain the server.
Other improvements have been introduced in Windows 8.1, such as enhanced session mode, which allows high-fidelity graphics to connect to virtual machines through RDP and USB redirection enabled from the host to the virtual machine. Lets move ahead and learn to Enable Virtualization on Windows 10.
Windows 10 brings an additional increase to the original Virtualization's offer. This includes:-
- Add and remove hot for memory and network adapters: work with second-generation virtual machines running Windows and Linux
- Windows PowerShell Direct: ability to execute commands in a virtual machine from the host operating system
- Secure Linux startup: Ubuntu 14.04 and later, and the SUSE Linux Enterprise Server 12 offering that runs on generation 2 virtual machines can now be started with securely enabled startup options
- Hyper Virtualization Manager background management: Hyper Virtualization Manager can manage computers running Hyper Virtualization in Windows Server 2012, Windows Server 2012 R2, and Windows 8.1.
Prerequisites for Virtualization
The following prerequisites are required to successfully run the Hyper Virtualization client in Windows 10:
- Windows 10 Pro or 64-bit Enterprise operating system
- 64-bit processor with second-level address translation (SLAT)
- Minimum 4 GB of system RAM
- Support for hardware virtualization at the BIOS level.
Virtualization mostly make your computer slow, but we have a guide to make your computer work faster, have a look after you read this guide.
Configure Hyper Virtualization in Windows
Make sure that Virtualization of Hardware capability is enabled in the BIOS setup.
Save the BIOS settings and start the machine normally.
Click on the search icon (magnifying glass) in the taskbar.
Touch Enable or disable the Windows function and select the item
Activate Virtualization on Windows 10
If Hyper Virtualization was not previously enabled, restart the computer to apply the changes.
NOTE: It is recommended that you configure the network for the Hyper-Virtualization environment to support external network connections. Also, make sure that the virtual switch is created and running.
Click on the search icon (magnifying glass) in the taskbar, type the Hyper-V Manager and select an item.
NOTE: Right-click on Hyper Virtualization Manager to add it to the taskbar.
Open Virtual Switch Manager, which is located in the Actions Display of the Hyper-V Manager, open it by entering "Hyper-V" on the home screen.
Select Virtual Switch Manager in the Actions panel.
Make sure that the External option is highlighted and then click on the Create virtual switch button.
If there are multiple wifi network adapters, be sure to select the appropriate network adapter to use in the external network connection of the virtual machine.
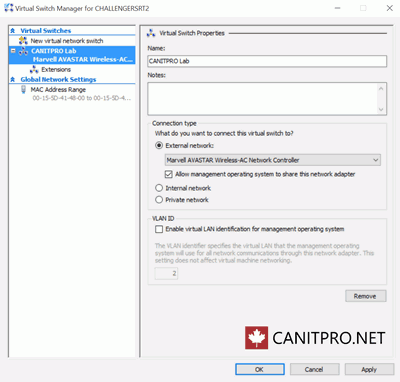
Image Source : Canitpro.net
By now you would have understood the complete configuration and setup of Virtual Machines. For more information You may also check Microsoft Documentation.