People are currently reading this guide.
How to fix Blue Screen Error in Windows 10?
Blue screen error can be fixed in Windows 10 by disabling automatic restart. You might also need to scan your hard drive for viruses. There are some settings which I did when I started getting this blue screen error on my Windows 10.
Right-click on this PC.
Go to property.
On the left, click Advanced System Settings.
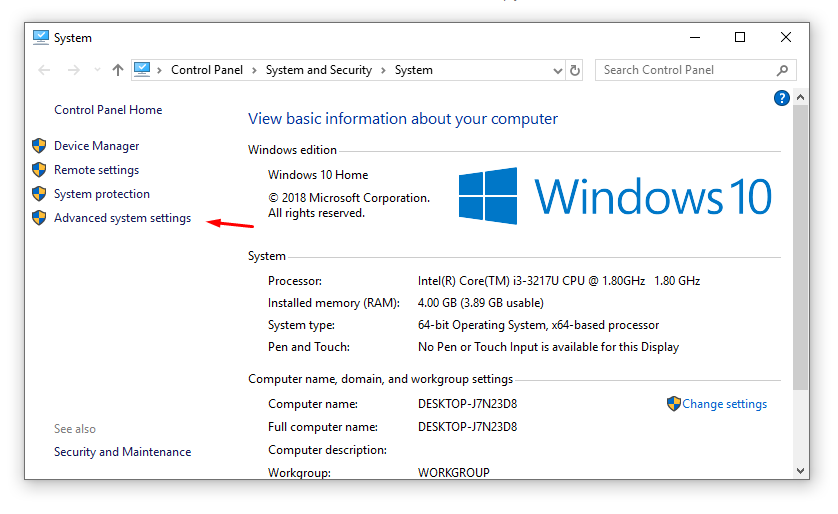
At Startup and Recovery, click Settings.
 Clear the check box that says Automatically Restart in System failure.
Clear the check box that says Automatically Restart in System failure.
Click OK to save and continue.
When starting in safe mode on Windows, only important Windows services and drivers are loaded. If you don't see a BSOD, you can load third-party drivers by putting BSOD on your computer.
Therefore, if you experience a blue screen on Windows 10 more often than usual, you must use antivirus software to do a full scan of your system. Windows Defender, Windows 10's default antivirus, can also be a good option to scan your system and fix a blue screen.
The universal Windows driver manages most of the current hardware. But that's not all. For drivers that Windows cannot update automatically, you have to do this manually by downloading it from the manufacturer's website.
In addition, you must maintain your computer's firmware, for example BIOS or UEFI, to the latest version. Remember to check whether the hardware components of your system are facing higher heat levels. For more information you can check on https://support.microsoft.com/en-us/help/14238/windows-10-troubleshoot-blue-screen-errors
Blue screen error can be fixed in Windows 10 by disabling automatic restart. You might also need to scan your hard drive for viruses. There are some settings which I did when I started getting this blue screen error on my Windows 10.
Disable Automatic Restart
Windows 10 is configured by default to automatically restart when a STOP error (Blue screen error / Death Error) occurs. In this case, you don't notice the exact error associated with the BSOD. Therefore, to begin the process of repairing the Windows 10 blue screen error, you must keep the STOP error screen temporarily. Here's how to do it:Right-click on this PC.
Go to property.
On the left, click Advanced System Settings.
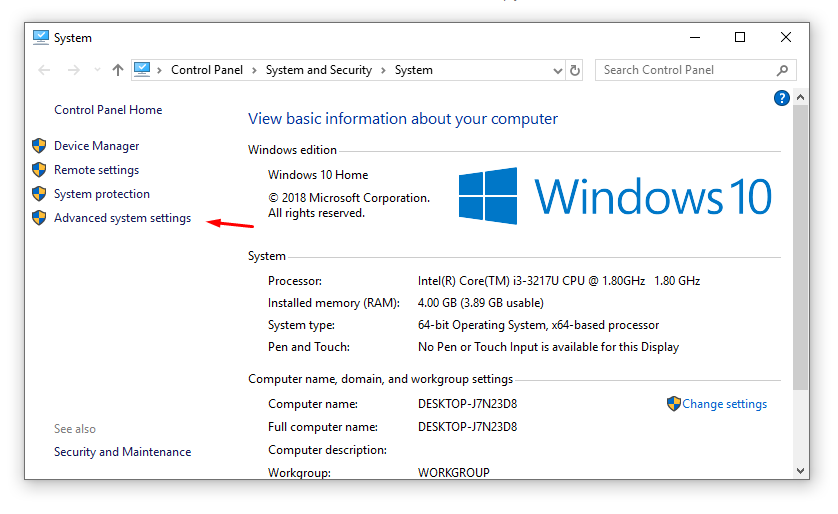
At Startup and Recovery, click Settings.

Click OK to save and continue.
Boot in Safe Mode
Windows users usually use safe mode to find out the root cause of many issues on their Windows systems. And the blue screen error of death is also no exception. You can make use of safe mode to fix this blue screen error in Windows 10.When starting in safe mode on Windows, only important Windows services and drivers are loaded. If you don't see a BSOD, you can load third-party drivers by putting BSOD on your computer.
How do you use safe mode on Windows?
Previously, on Windows XP and 7, you could use the MSConfig utility to start in safe mode or press the F8 key when you start the computer. Windows 10 has added another option that is more convenient to access safe mode.- Go to Settings> Update and recovery> Recovery.
- In Advanced Start, click Restart Now. Wait for the Advanced Boot Options screen to appear.
- Click on Troubleshooting.
- On the next screen, click Start Settings. Click Restart to start in safe mode.
Check for viruses
One reason why BSOD is displayed on your Windows 10 PC is data corruption. Apart from the usual scenario, some harmful data can damage the data stored on your computer.Therefore, if you experience a blue screen on Windows 10 more often than usual, you must use antivirus software to do a full scan of your system. Windows Defender, Windows 10's default antivirus, can also be a good option to scan your system and fix a blue screen.
Windows Update
You must ensure that your PC is updated regularly with the latest security patches and other updates. This is one of the most important things to correct errors on a blue screen, or even prevent them from appearing. Windows 10 users don't need to do many things because updates are installed automatically and you can't do anything to stop it.Update Corrupted Driver
The wrong driver on your PC might show a blue screen of death on your computer screen. Therefore, updating or repairing it will also help you get rid of BSOD demons.The universal Windows driver manages most of the current hardware. But that's not all. For drivers that Windows cannot update automatically, you have to do this manually by downloading it from the manufacturer's website.
In addition, you must maintain your computer's firmware, for example BIOS or UEFI, to the latest version. Remember to check whether the hardware components of your system are facing higher heat levels. For more information you can check on https://support.microsoft.com/en-us/help/14238/windows-10-troubleshoot-blue-screen-errors
