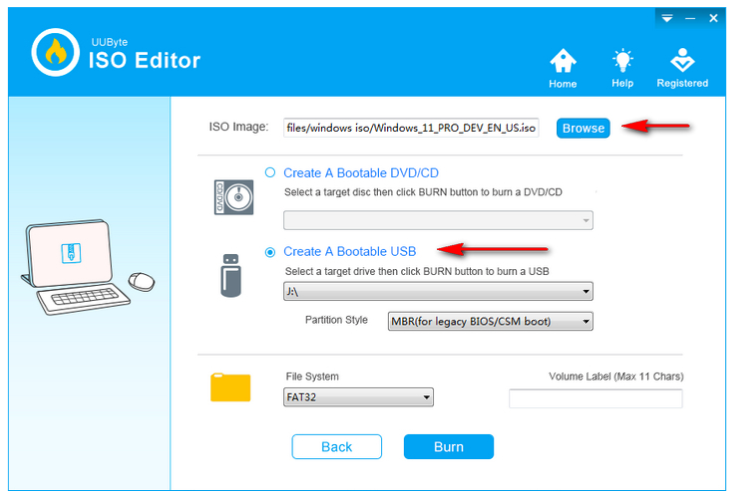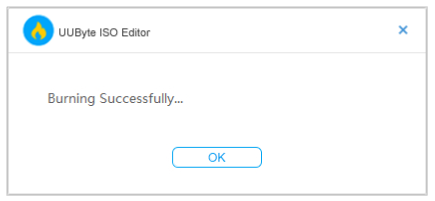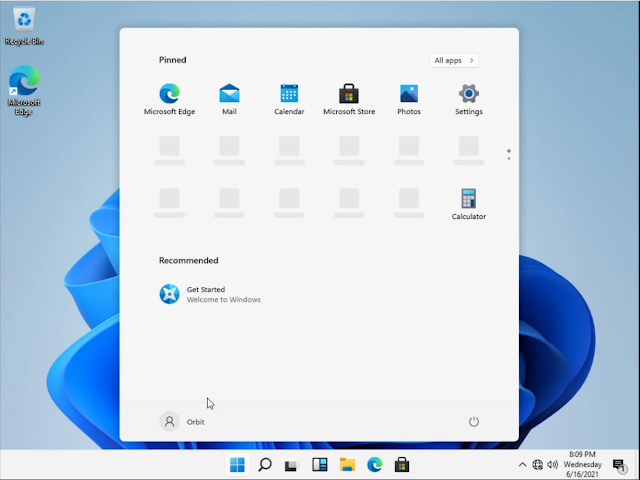People are currently reading this guide.
In the last article we saw How to Download Windows 11 ISO file from Microsoft official website. In this article we will be using that ISO file to install into USB drive and install it on a laptop. Lets begin.
How to install Windows 11 in USB Drive
In this method we will be installing Windows 11 on a laptop using USB stick. This will wipe out your data and apps you had on your existing Windows. It does not delete files and data from your other drives. We will just install it in C drive. So make sure to backup any files you have left in C drive. Are you experiencing any install error windows problems or issues with on your Windows 11 device?
Step 0: Download Windows 11 ISO File
We will need to download Windows 11 ISO file in order to proceed with the installation. I believe you already have that file. Lets not waste any time and get started with the actual Windows 11 installation.
Step 1: Install UUByte ISO Editor
UUByte ISO Editor is a well-known and user-friendly tool for making Windows bootable USB and recently, it adds support for latest Windows 11 ISO. You can use this program on a Windows PC or Mac as it is a cross-platform utility. In addition, this ISO Toolkit can also edit ISO, create new ISO and extract content from ISO file. Please download the program and install it on a Windows PC or Mac. Cick on the download button below.
Tips: UUByte ISO Editor is able to handle large Windows ISO (Over 5 GB) on Mac by default. It splits install.wim into small files so it can be used to create a bootable USB on Mac.
Step 2: Connect USB stick to Computer
Now we need to connect a USB stick to the computer. Make sure it is 8 GB stick. Also, do not keep any important files in the USB drive. The USB drive is going to be formatted in the next step.
 |
| Connect USB Stick to Computer |
Step 3: Create Windows 11 Bootable USB from ISO File
Open UUByte ISO Editor on your computer and you will see five options on the first screen. To create a Windows bootable USB, please click the Burn menu at this time.
Next, select Windows 11 ISO file by clicking the Browse button and check the radio box of Create A Bootable USB, where you should pick up the USB drive you plugged in. We suggest ejecting other USB devices from the computer at this time.
Leave the other settings in default state and click Burn button to start burning Windows 11 ISO to USB. UUByte ISO Editor will format the USB drive and write bootable information to USB. Finally, it copies content to USB drive from decompressed ISO file. And you will see a progress bar for monitoring the whole process.
Wait about 7 minutes and you will see a Burning Successfully message. This means a Windows 11 bootable USB is ready! It would be much faster if you are using a USB 3.0 flash drive.
Step 4: Go to BIOS Settings and Select USB as Boot Priority
Now this step is important and a little bit difficult. We need to choose USB drive as a booting priority in the BIOS settings. Restart your computer and press F12, or F2 or Del key to get into BIOS mode. Open Boot tab and choose USB drive as Boot Priority 1. Your BIOS can be different depending on your manufacturer. Have you noticed any abnormal high CPU usage error on your Windows 11 system?
 |
| Go to BIOS Settings and Select USB as Boot Priority |
 |
| Select USB as a Boot Option |
Step 5: Restart Your Computer after Setting USB in BIOS
Start your computer and press any key when this screen appears. And then it will start loading Windows 11 installation.
 |
| Press any Key |
 |
| Select Windows 11 Language and Time zone |
 |
| Click on Install Now to Begin Installation |
 |
| Select Windows 11 Version You wish to install |
 |
| Select Custom Windows Installation |
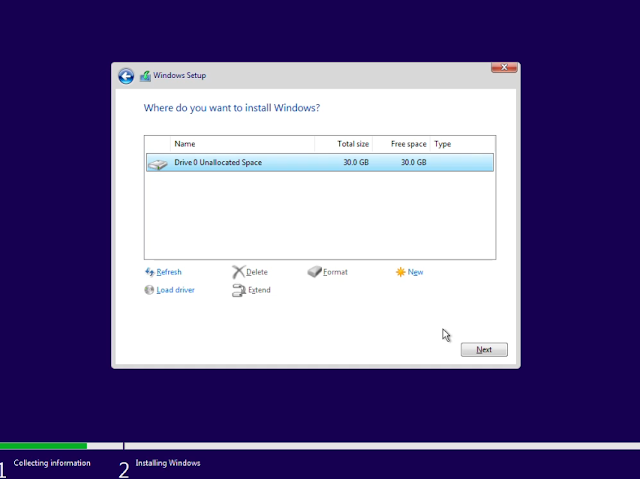 |
| Select Drive in which you need to install Windows 11. Make sure you choose the right drive at this stage. |
Enjoy your Windows 11 and let us know if you see any errors in the installtion.