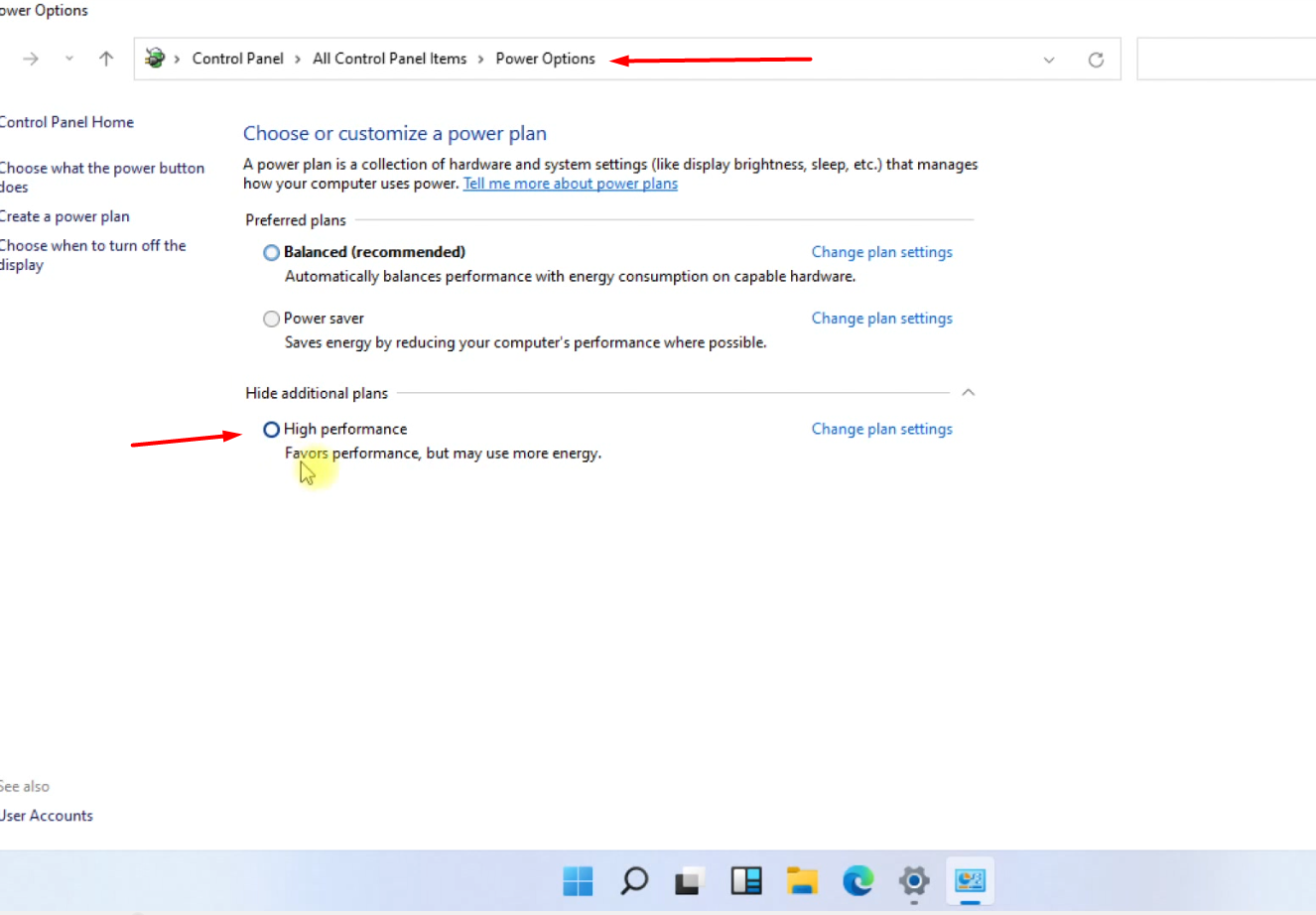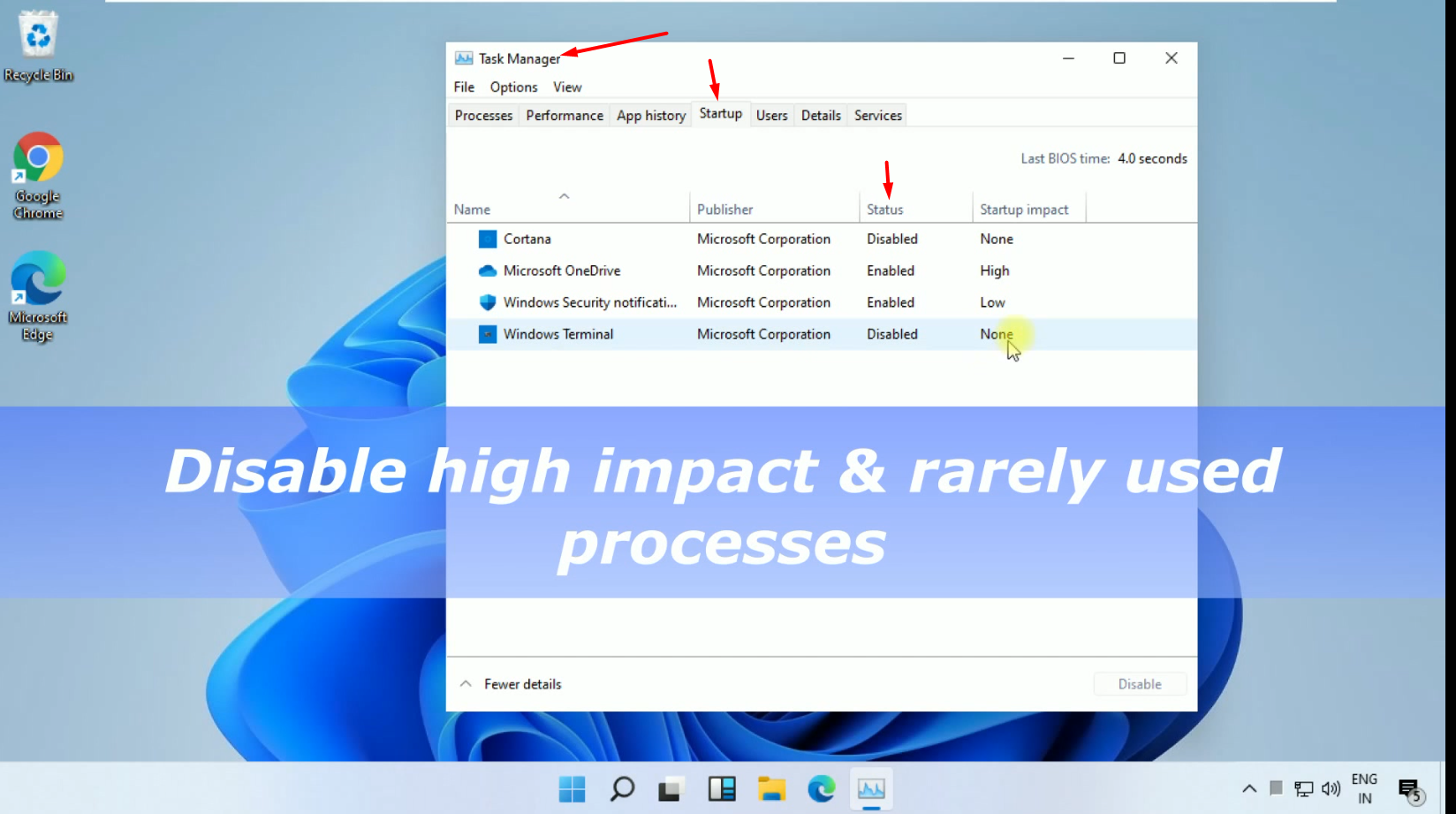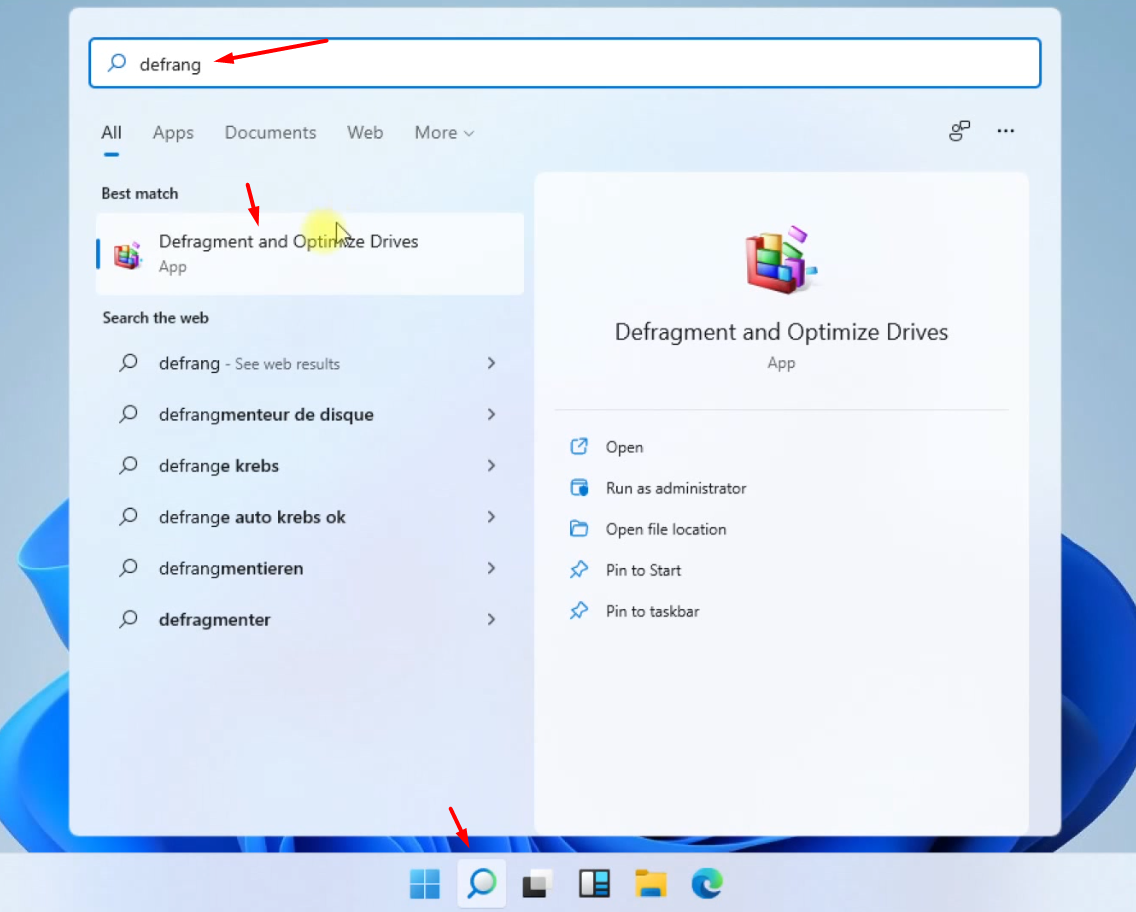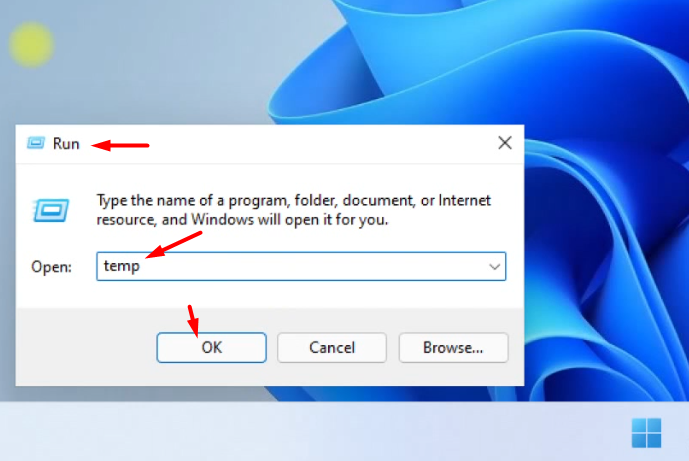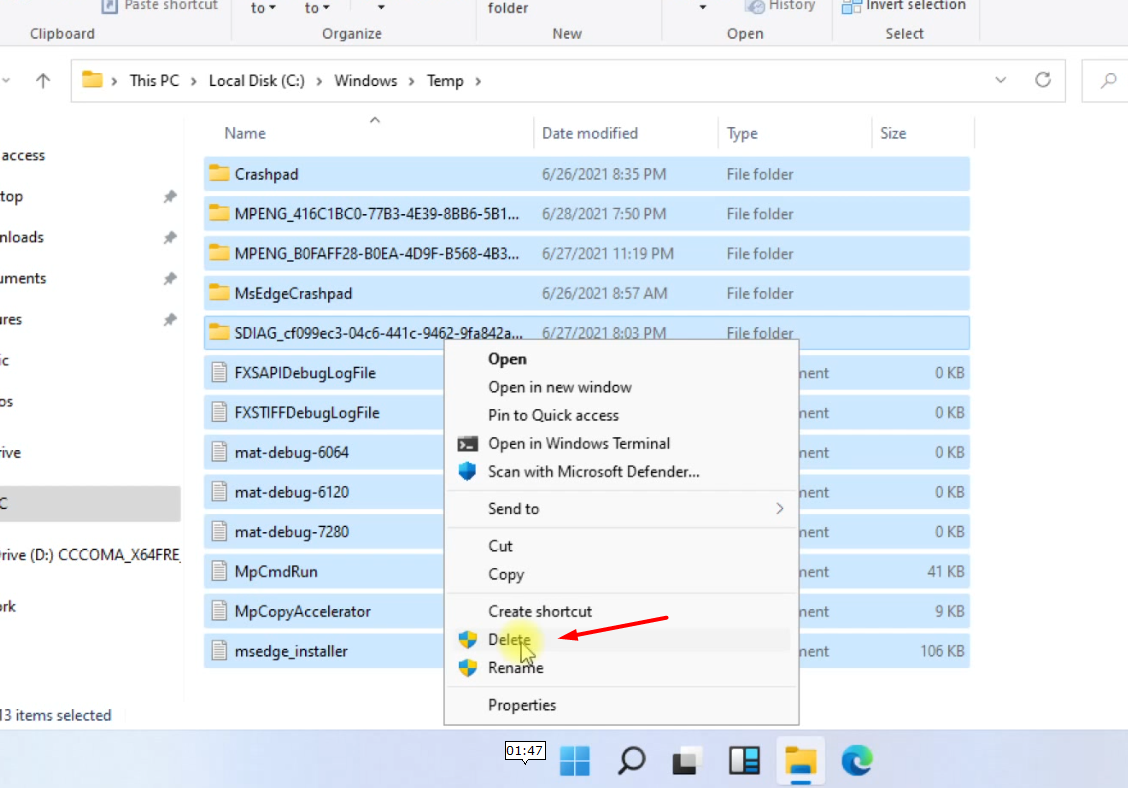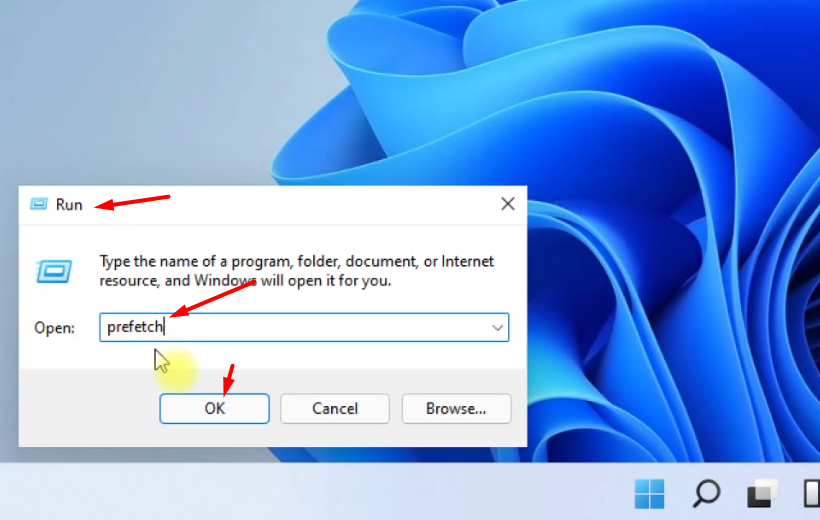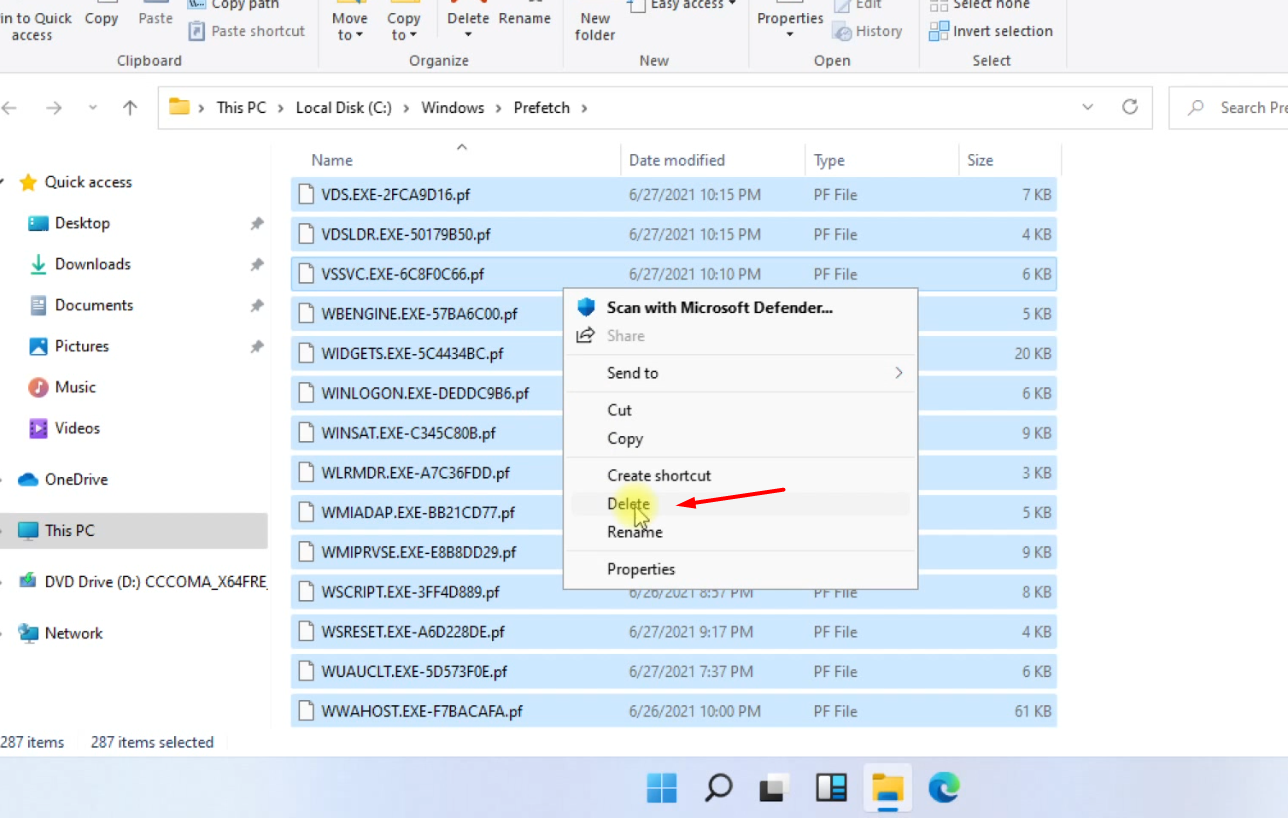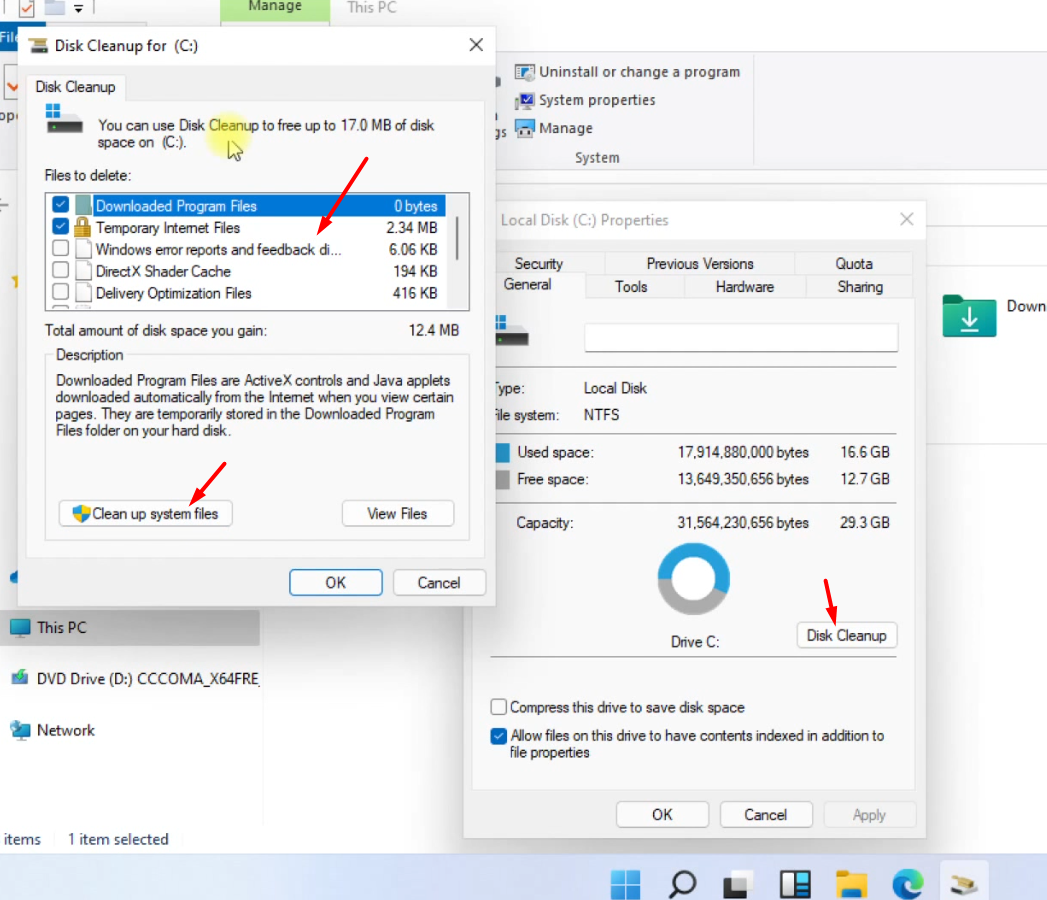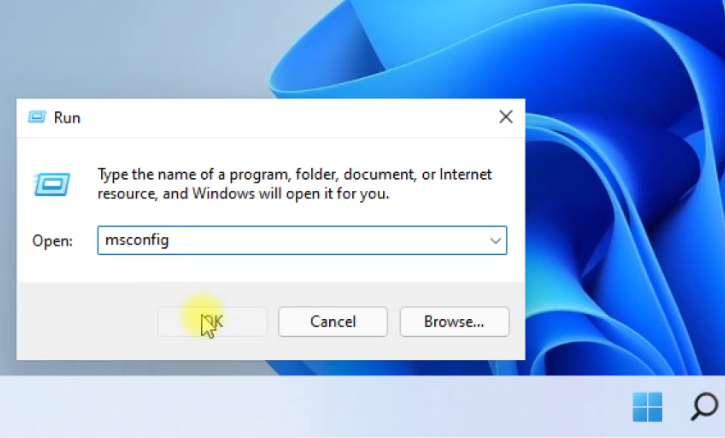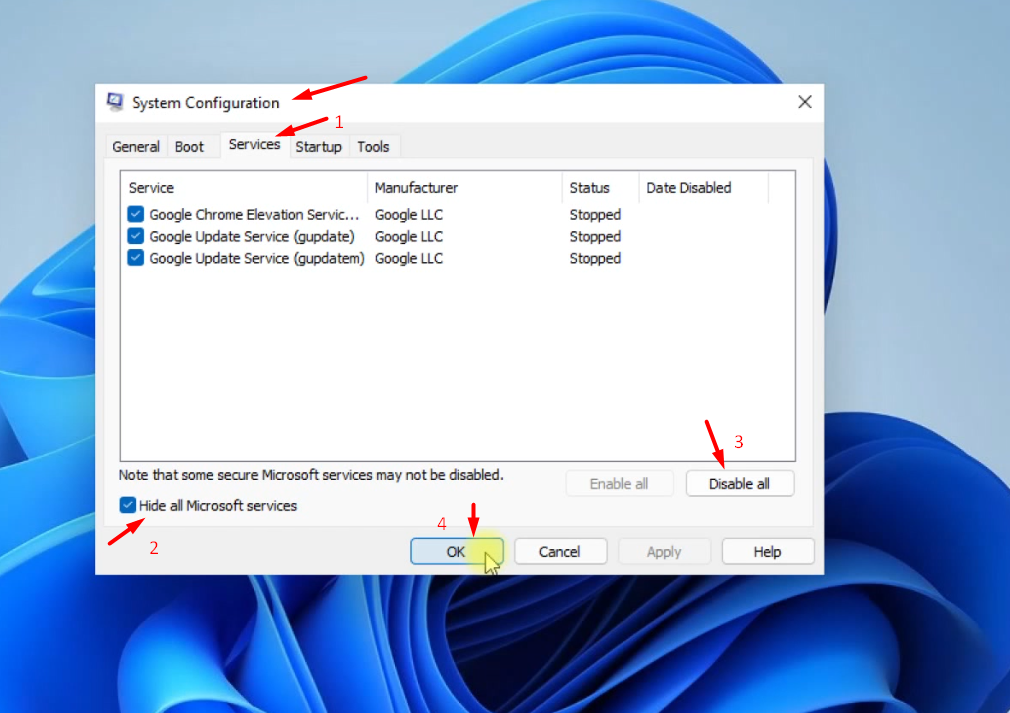How to get a superfast Windows 11 in less than 10 minutes. Lets see how to speed up Windows 11 system. I will guide you step by step with screenshots. So lets optimize the Windows 11, Quick.
How to Speed Up Windows 11 Performance
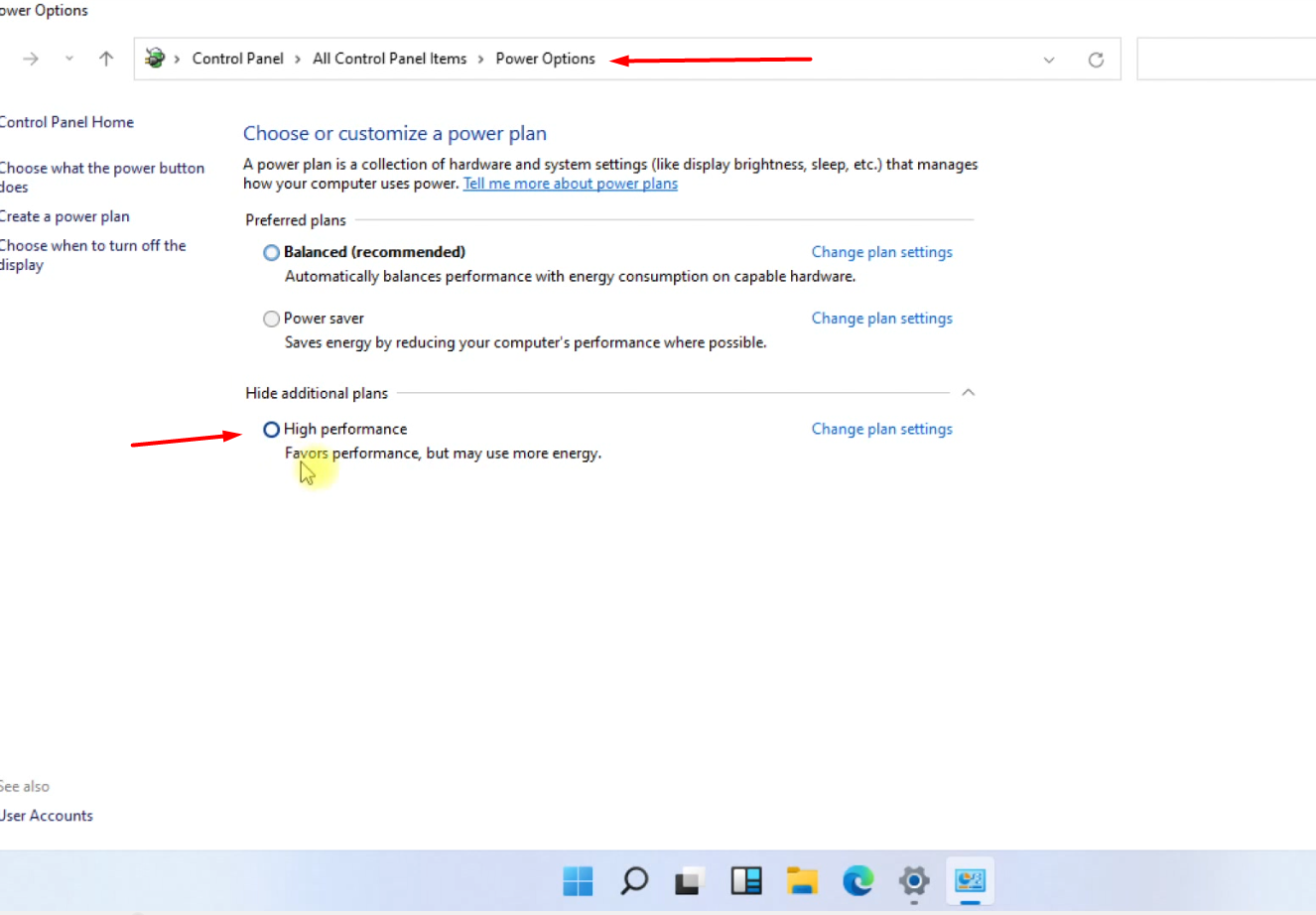 |
| Open Control Panel, Go to Control Panel and Select High Performance Plan |
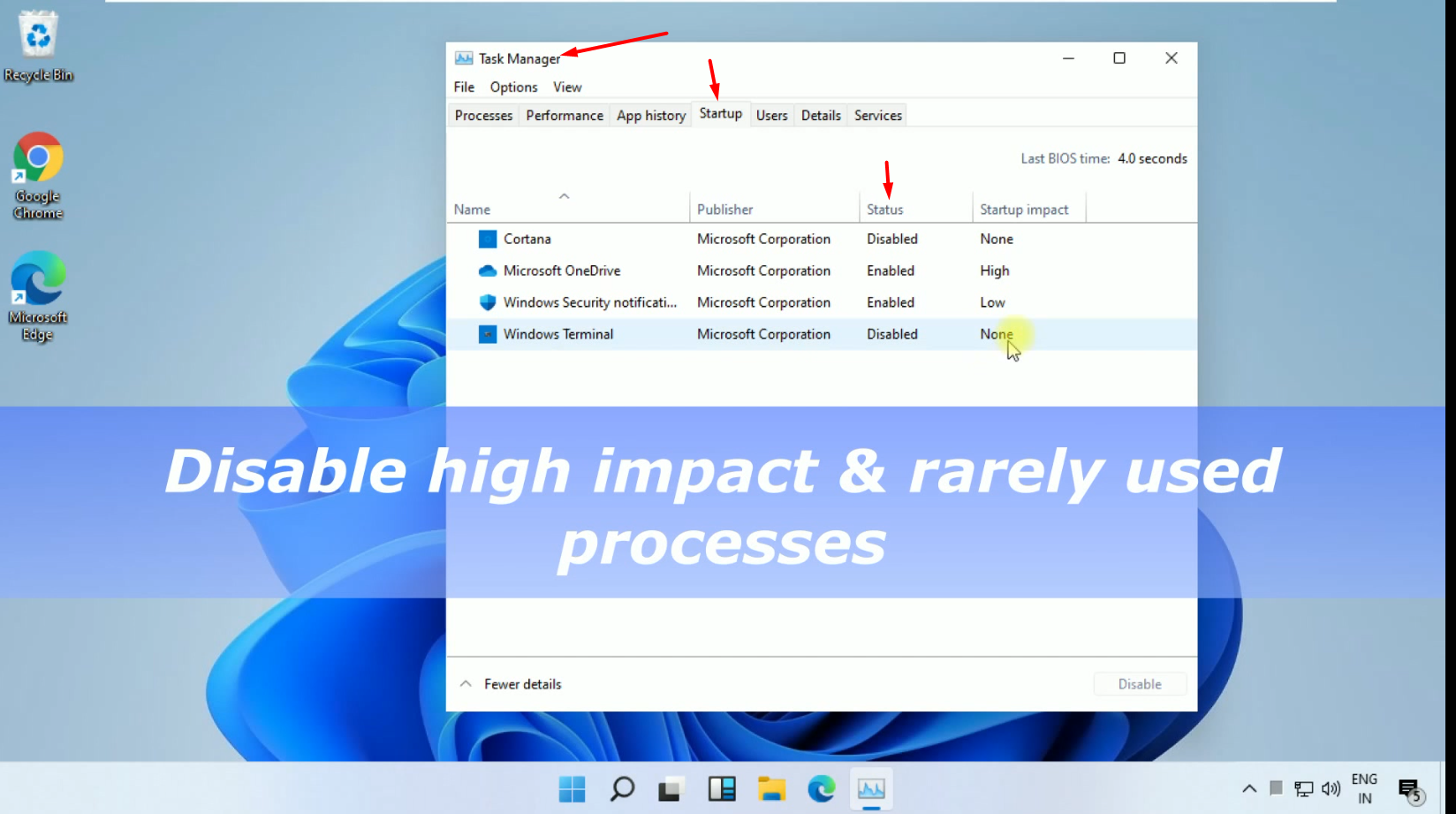 |
| Open Task Manager, Go to Startup and Disabled unnecessary Apps |
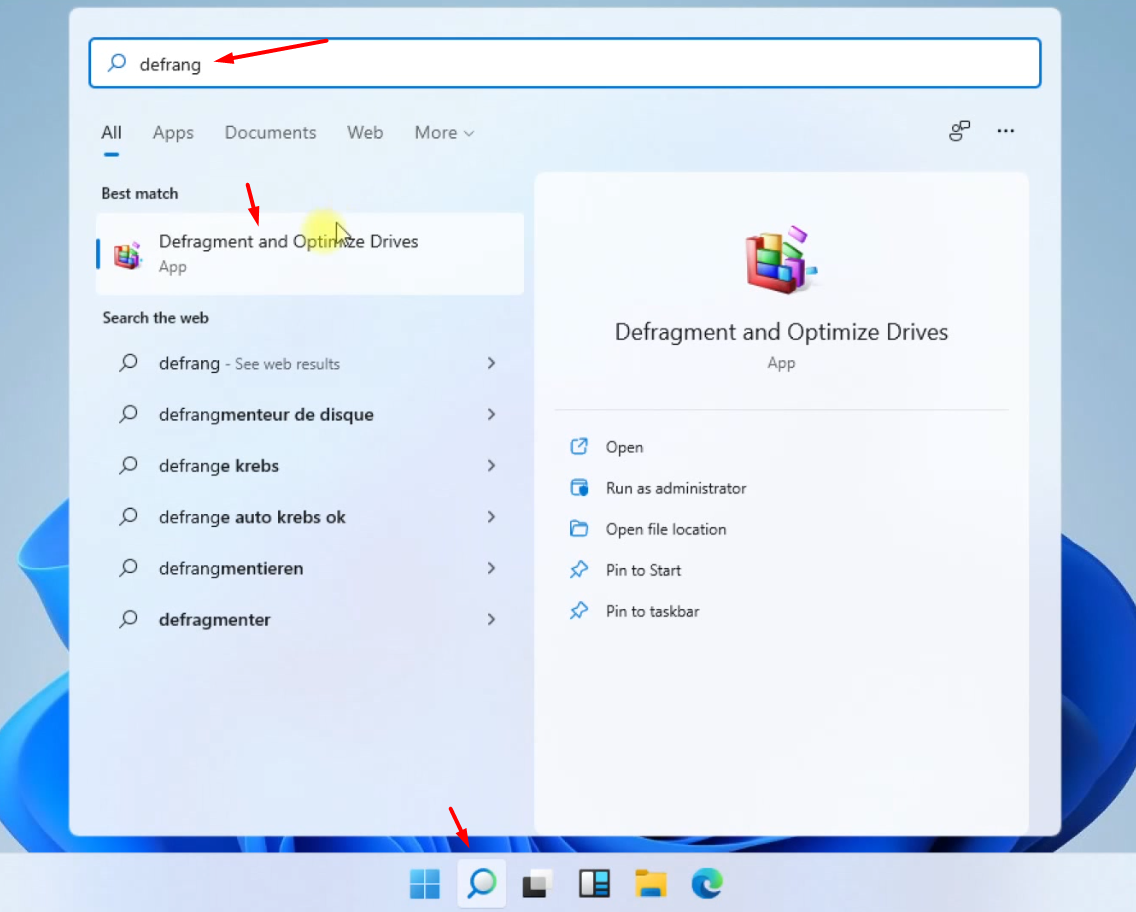 |
| Search Defragmentation & Defragment Drives App |
 |
| Select Drive and click on Optimize button |
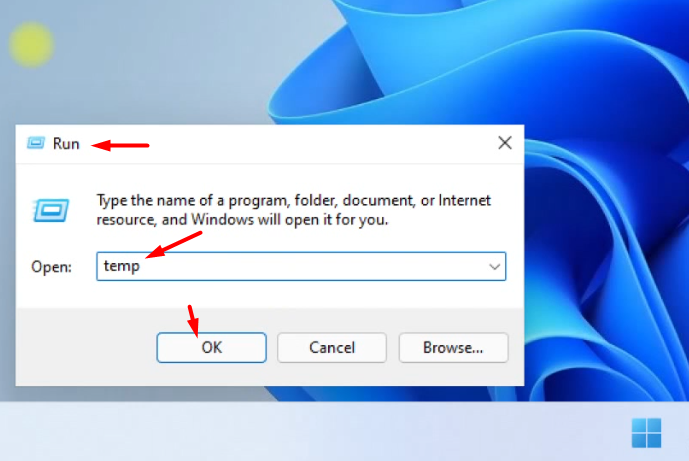 |
| Press Windows + R key to open Run, then type temp in the search box |
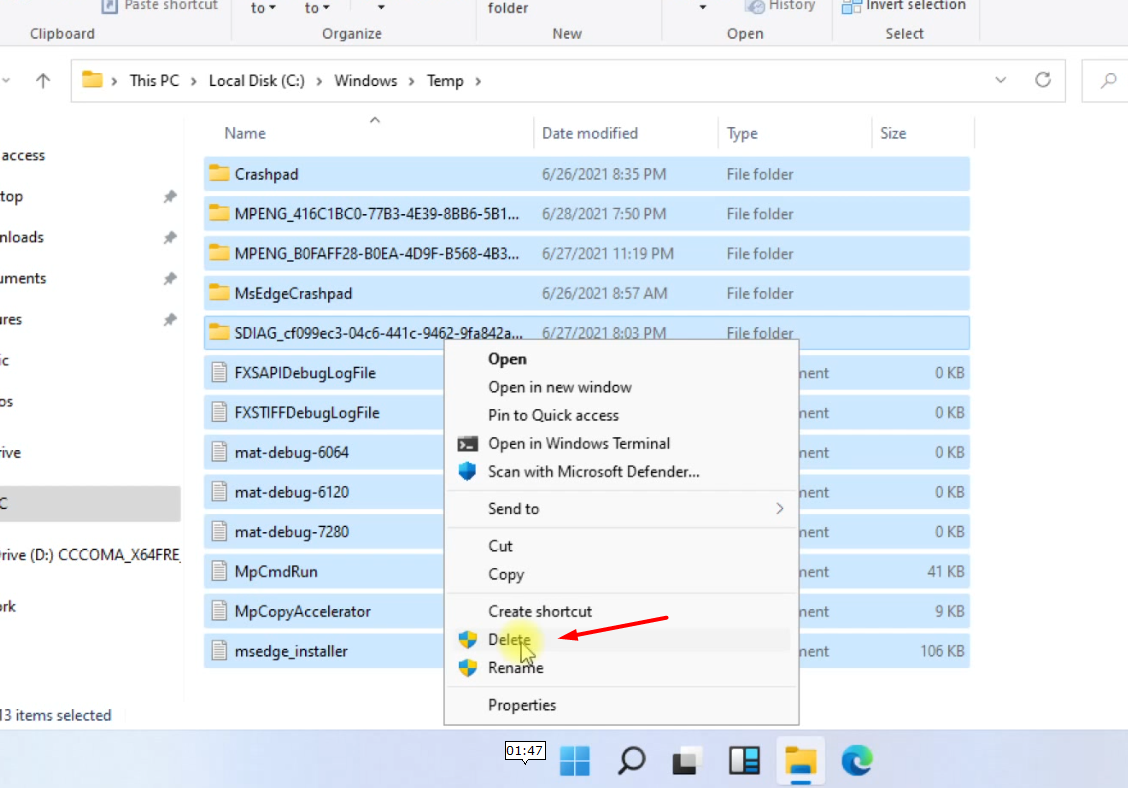 |
| Select all the files in temp and delete them, and then empty recycle bin. |
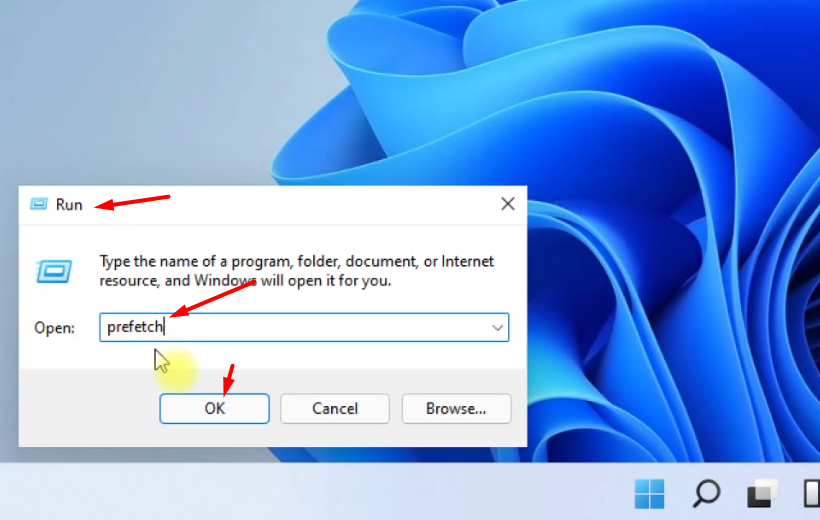 |
| Open Run again, and type prefetch in the box |
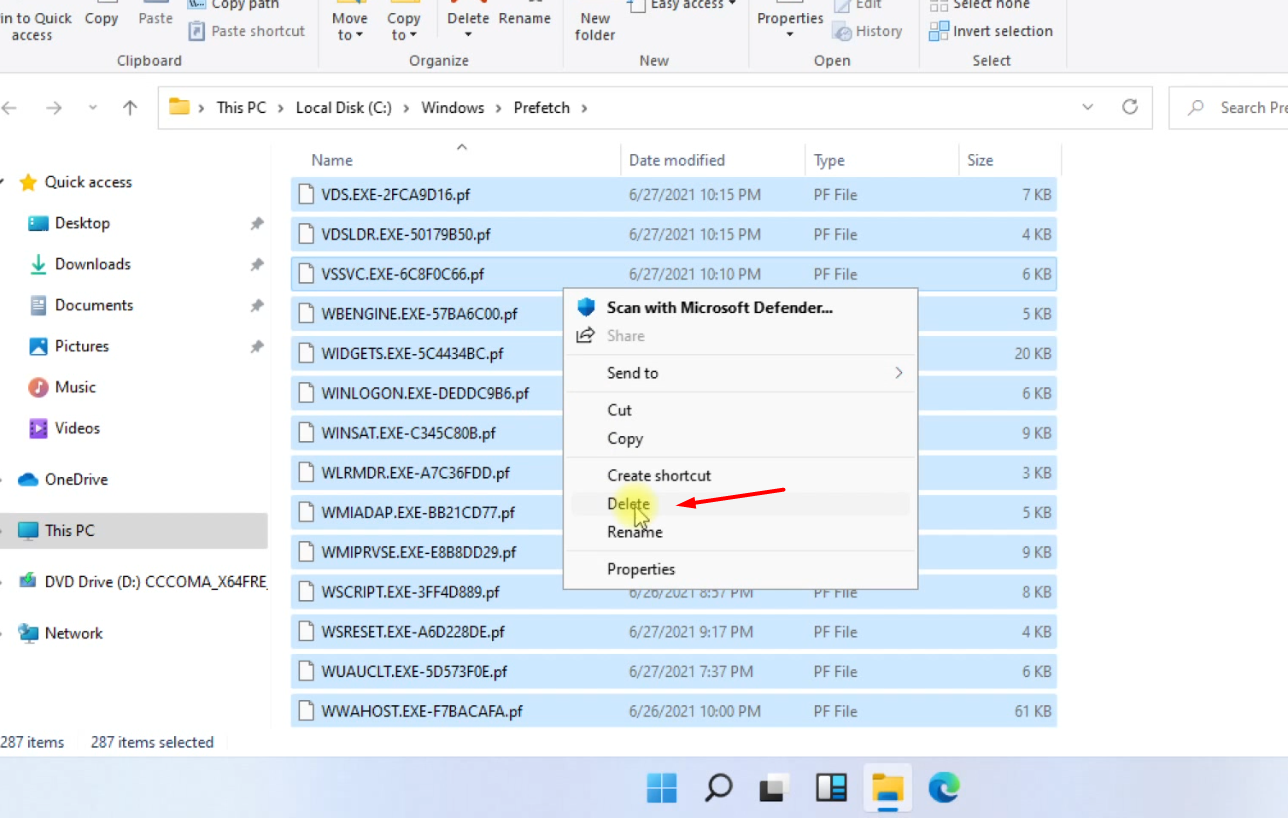 |
| Select all and delete the files in prefetch directory |
 |
| Right click on C drive and choose Properties |
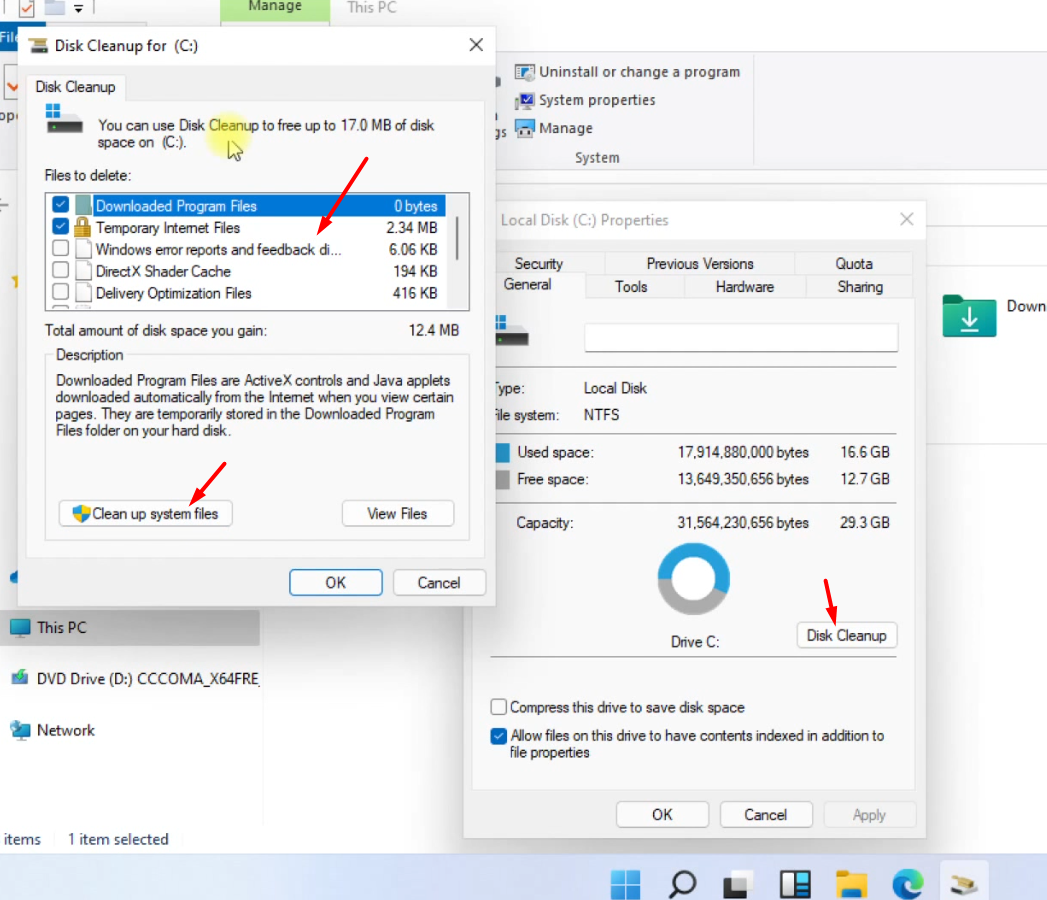 |
| Open General tab, click on Disk clean up button |
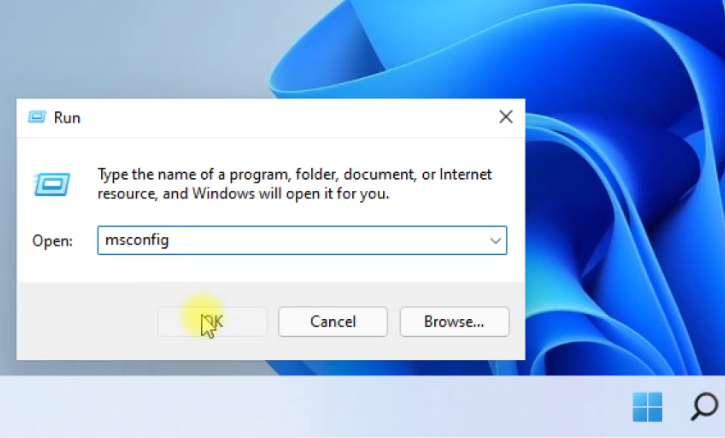 |
| Open Run, and type msconfig in the search box |
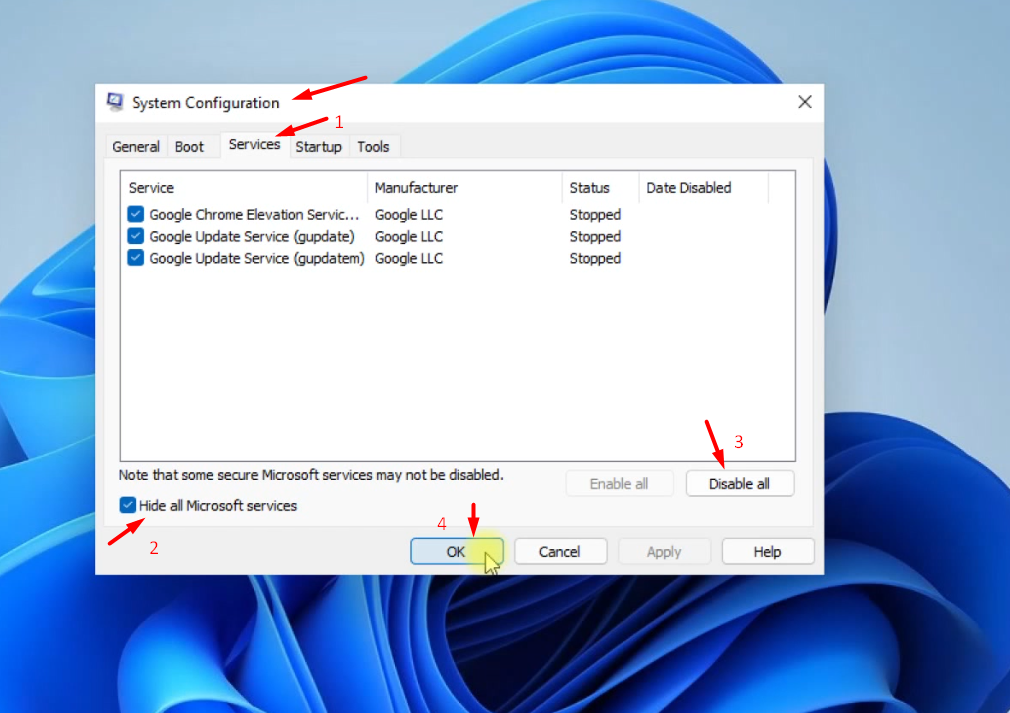 |
| Click on Services tab, then hide all Microsoft services, then from the list you can disable all the services by clicking on Disable all button. |
Optimize Windows 11 Speed by Lowering Visual Settings
Shadows, animations, and visual effects are among the eye-catching features of Windows 11. These typically have little effect on system performance on fast, modern PCs. However, they may have a negative impact on performance for slower and older PCs.
It's simple to turn them off. Enter sysdm.cpl in the Windows 11 search box and click Enter. This brings up the System Properties dialog box. Click the Advanced tab, then the Performance section, and then Settings. This opens the Performance Options dialog box. You'll notice a wide range of animations and unique effects.
If you have time and like tinkering, you may toggle specific settings on and off. These are the animations and special effects you should definitely disable since they have the most impact on system performance:
- Animate window controls and elements
- When shrinking and expanding windows, make them animated.
- The taskbar's animations
- Menus should be faded or slid into view.
- Bring ToolTips into visibility by fading or sliding them in.
- After clicking, fade away menu items.
- Display shadows cast by windows.
However, it's definitely a lot simpler to simply click OK after selecting "Adjust for optimum performance" at the top of the page. Windows 11 will then disable the effects that are causing your machine to slow down.
Turn off transparency in Windows 11
You should deactivate the transparency effects used by Windows 11 for the Start menu, Taskbar, and Action Center in addition to turning off shadows, animations, and visual effects. Windows puts in a surprising lot of effort to generate these transparency effects, and turning them off may improve system efficiency.
To do so, go to Settings > Personalization > Colors, scroll down to “Transparency effects,” and toggle the slider to the Off position.
Enable automatic Windows 11 maintenance
Every day, Windows 11 conducts maintenance on your computer in the background. It does security scans and system diagnostics to ensure that everything is in working order — and immediately resolves any issues that are discovered. This ensures that your PC operates at optimum efficiency. This automated maintenance is set to run every day at 2:00 a.m., as long as your device is plugged in and sleeping. You can disable or enable screen saver and improve system clock performance.
However, there is a possibility that the function was inadvertently turned off, or that you haven't had your PC plugged in for a long, and therefore the maintenance hasn't been completed. You can make sure it is switched on and running every day, and you may run it manually if you like.
Select System and Security > Security and Maintenance from the Control Panel app. If you want it to run right away, go to the Maintenance section and select “Start maintenance.” To ensure that it runs every day, click "Change maintenance settings," and then on the following page, choose the time you want maintenance to run, and check the box next to "Allow scheduled maintenance to wake up my computer at the specified time." Then press the OK button.