People are currently reading this guide.
When you get an internet connection from your Internet Service Provider you'll notice that it's setting up a network kit for you. Your online connectivity is crucial, so you need to have the DedicatedDNS, a unique configuration for networks that is key to your online well-being.
Tip: Skim once, study twice.
QuickTip: Slowing down makes content clearer.
QuickTip: Slow down when you hit numbers or data.
QuickTip: Read line by line if it’s complex.
This leaves you susceptible to a wide range of security problems, such as cache poisoning, when you use your DNS with an ISPs; however, security is of little priority for most of them.
How to Change DNS Settings on Windows 11
In this first step, On the Desktop, there is a search box under where you can type the Control Panel. then from the search result click on it to open a new control panel window.
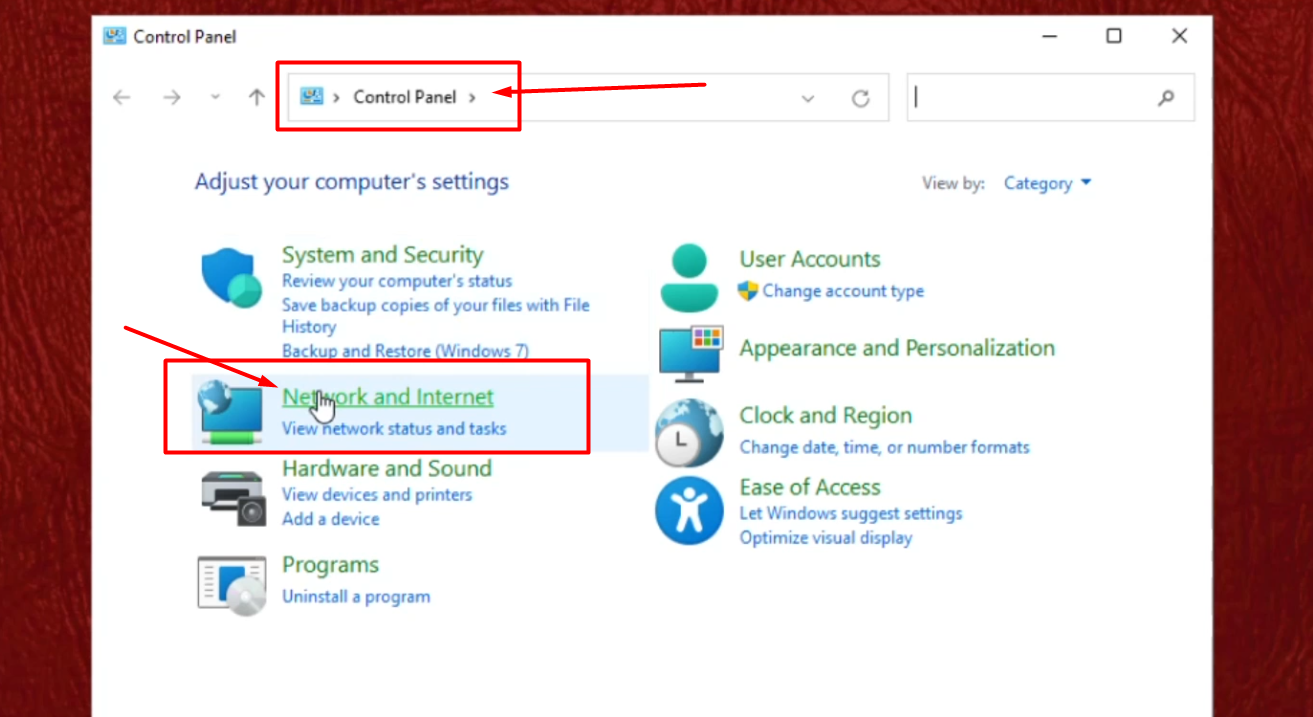 |
| Open Network and Internet from Control Panel |
Now, click on Network and sharing center.
 |
| Open Status of Active Network |
Now, Click on the Properties option to open Properties of Active Network.
 |
| Open Properties of Active Network |
Click on Internet Protocol Version 4 (TCP/IPv4), and then click the Properties option.
 |
| Open Properties of IPV4 |
Click on the radio button preceding the option to use the following DNS server addresses. Click 'OK' to confirm and close after you enter your preferred address.
In another way, When you go to your Windows Settings. open Network & Internet and choose the applicable internet Internet choice.
 |
| Enter your Preferred Address |
In another way, When you go to your Windows Settings. open Network & Internet and choose the applicable internet Internet choice.
 |
| Open Network and Internet Settings |
There is a window that will pop up. Use the drop-down menu to select the manual. If you want to modify a certain type of connection, switch on either IPv4 or IPv6. Most connections use the default protocol, but some require a different protocol. You can enter the primary DNS server address in the box below the headings. You can enter the secondary DNS server address in the box below.
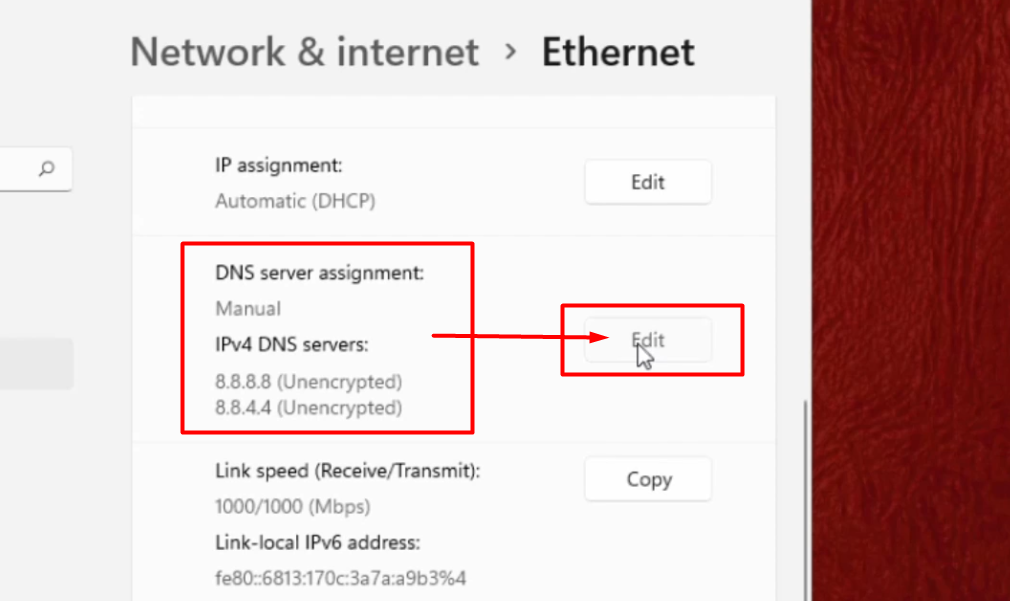 |
| Edit IPV4 DNS Server |
You can use the alternate DNS numbers from Cloudflare, OpenDNS, and Google for your new server.
 |
| Set Preferred DNS Server |


