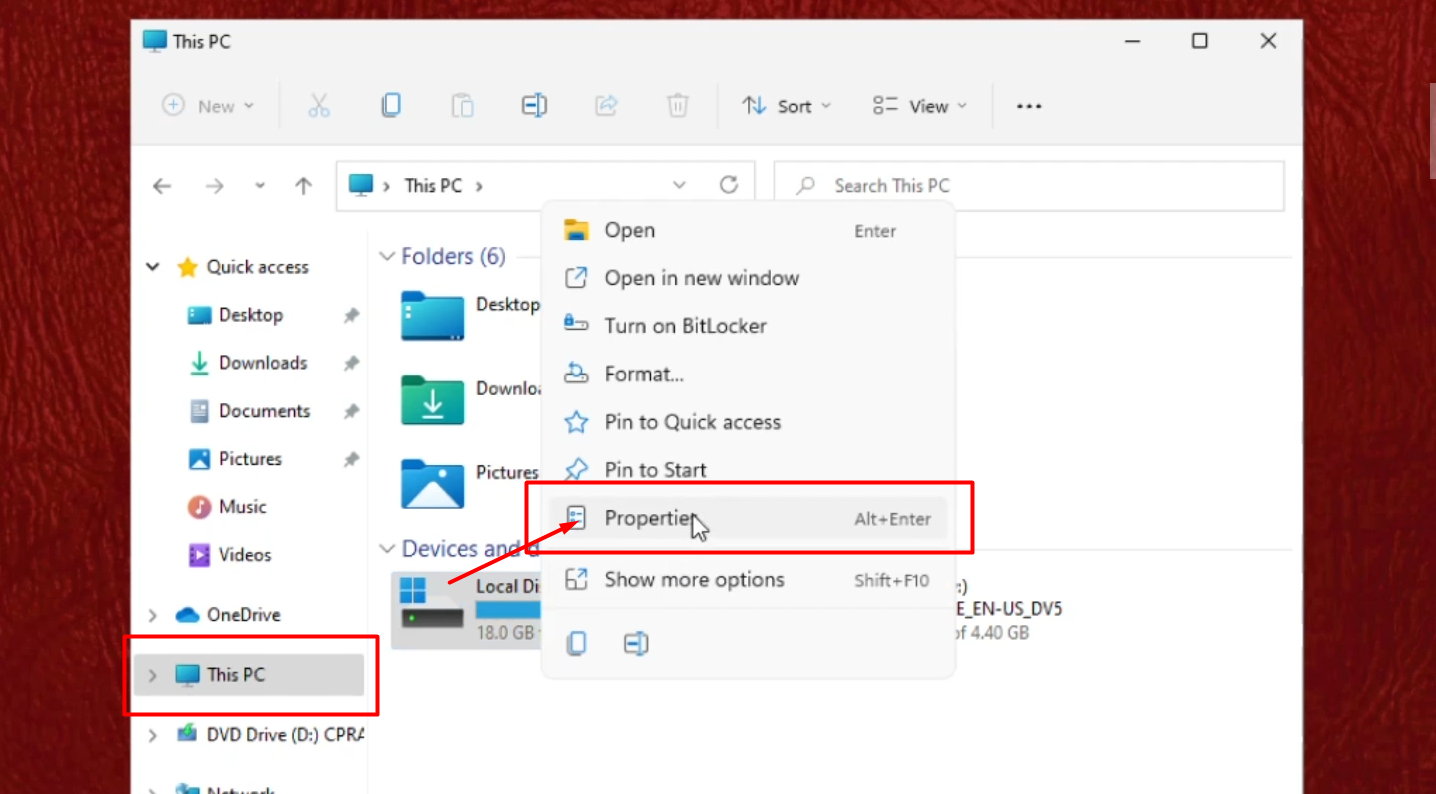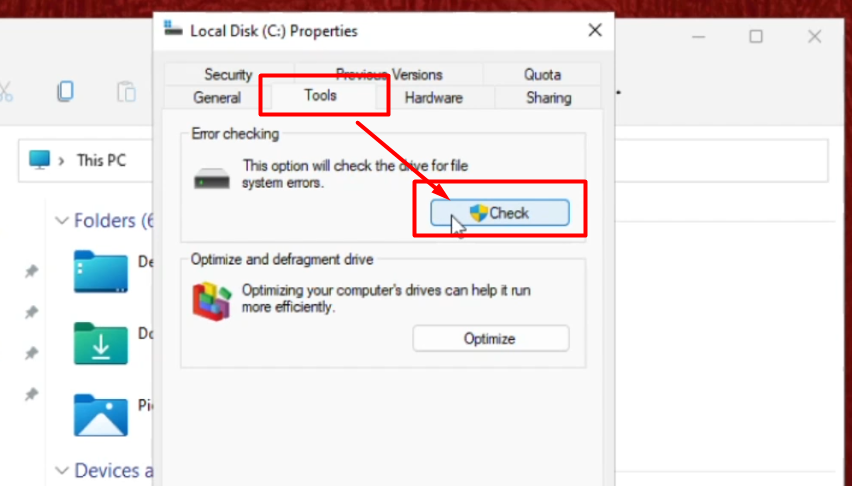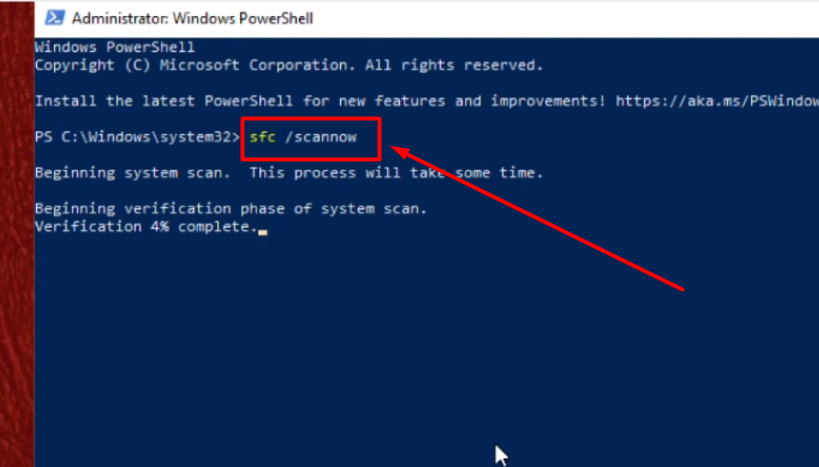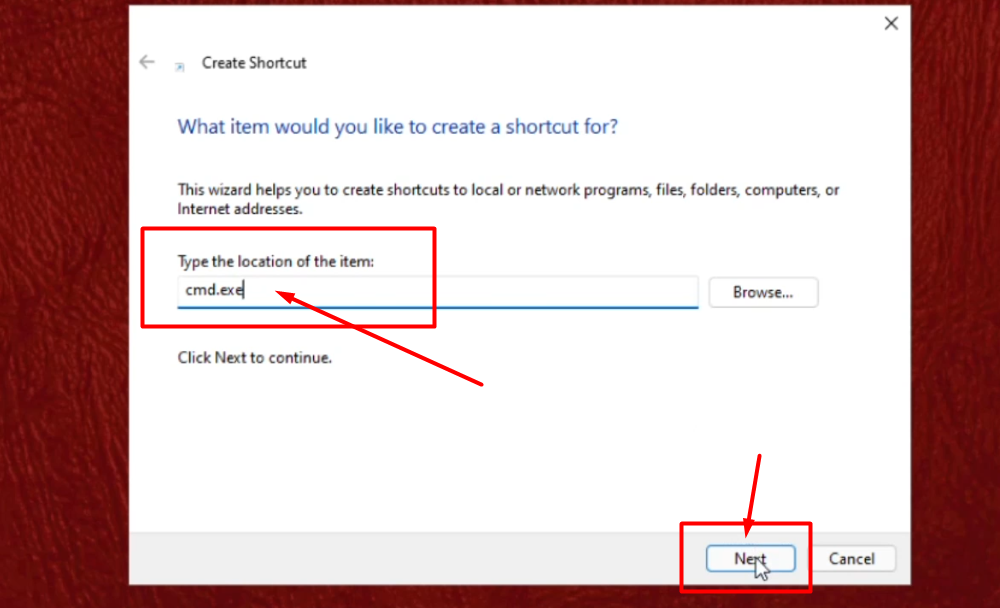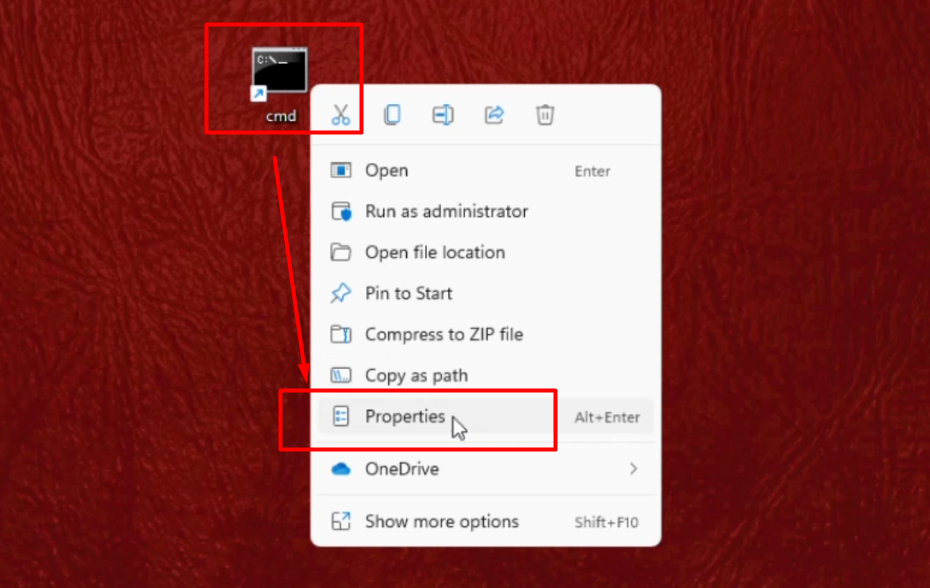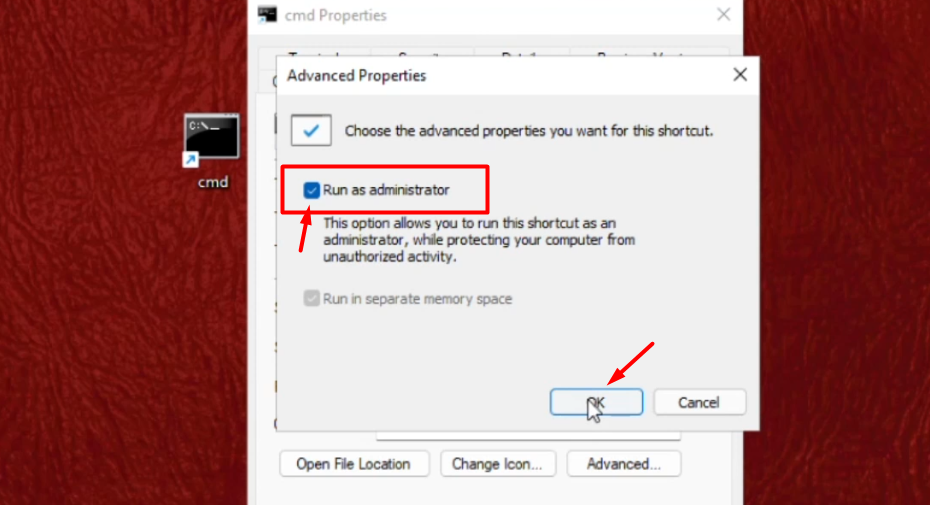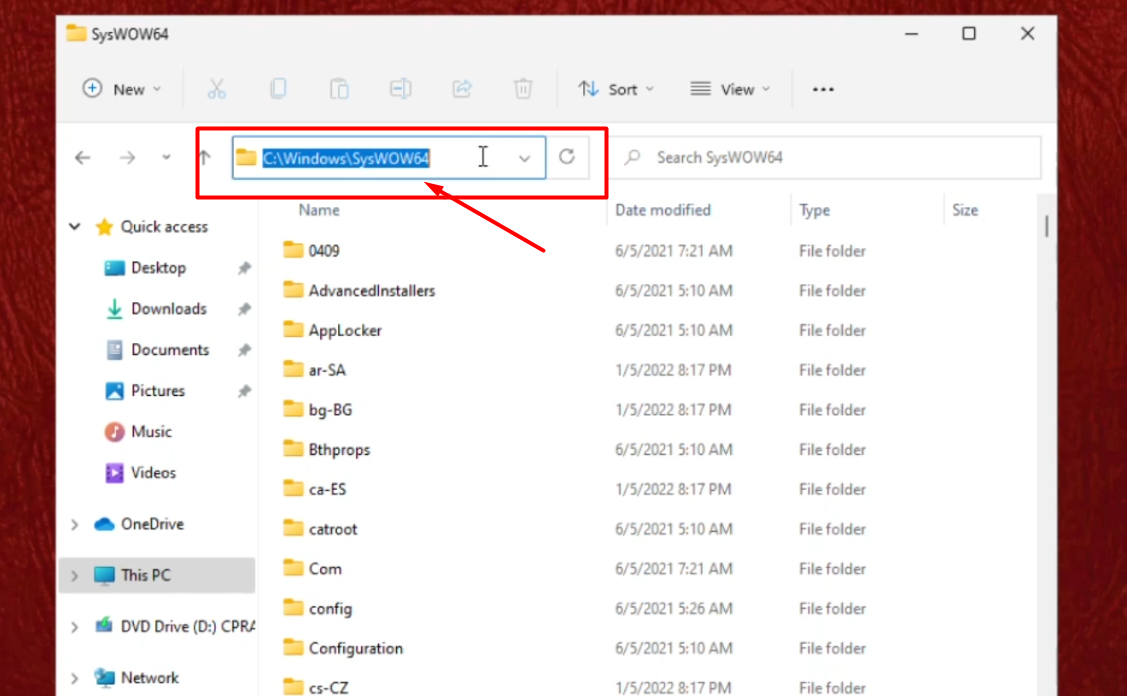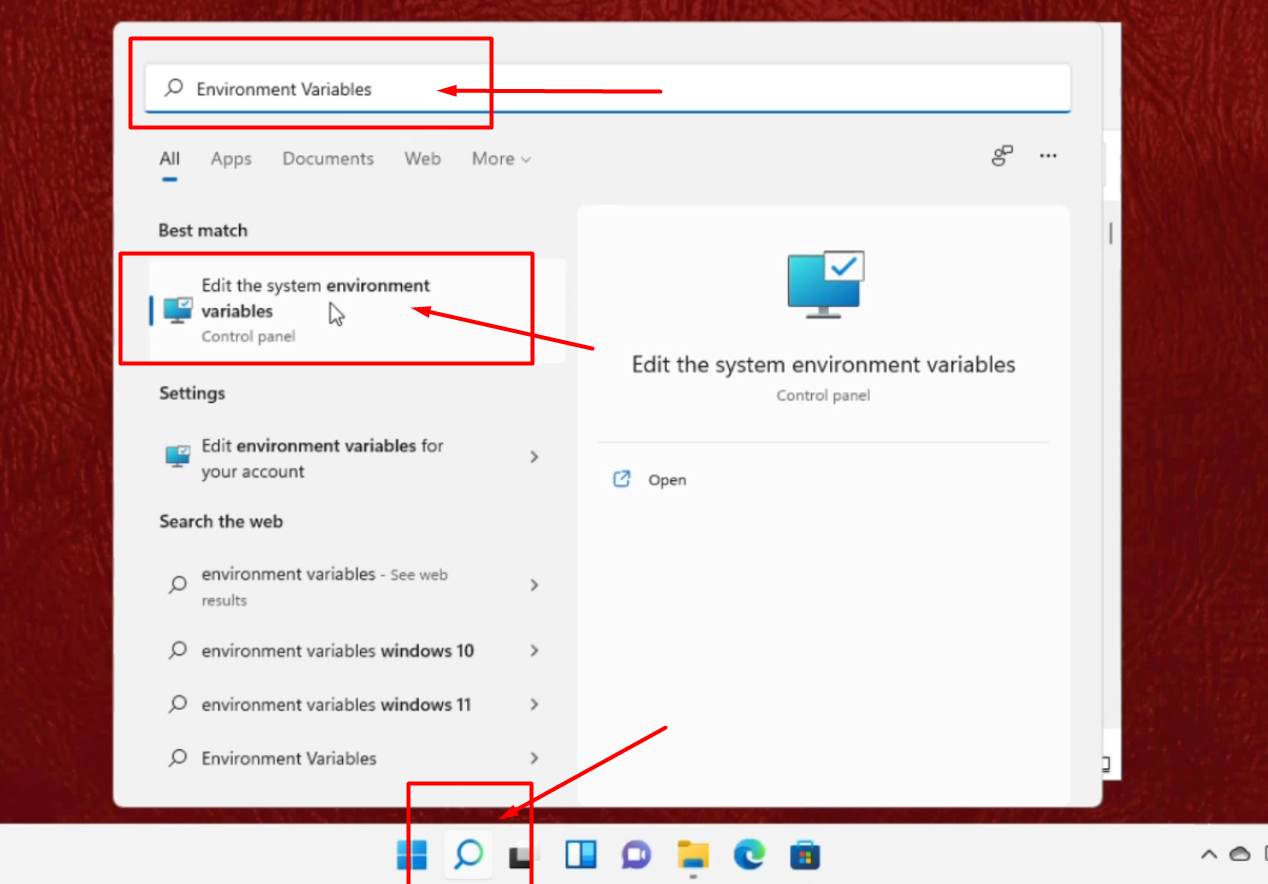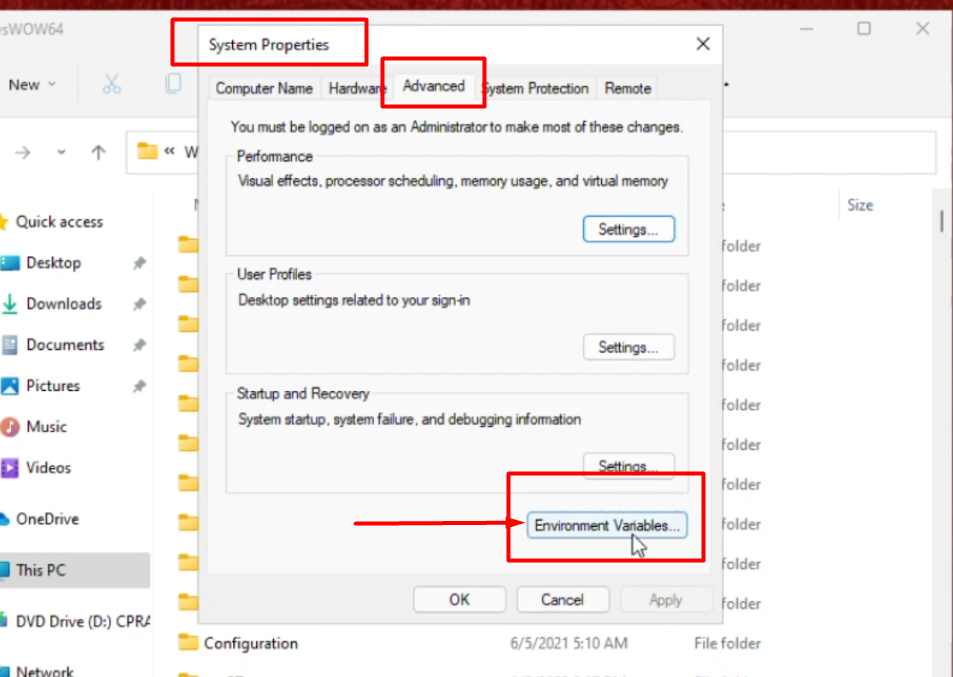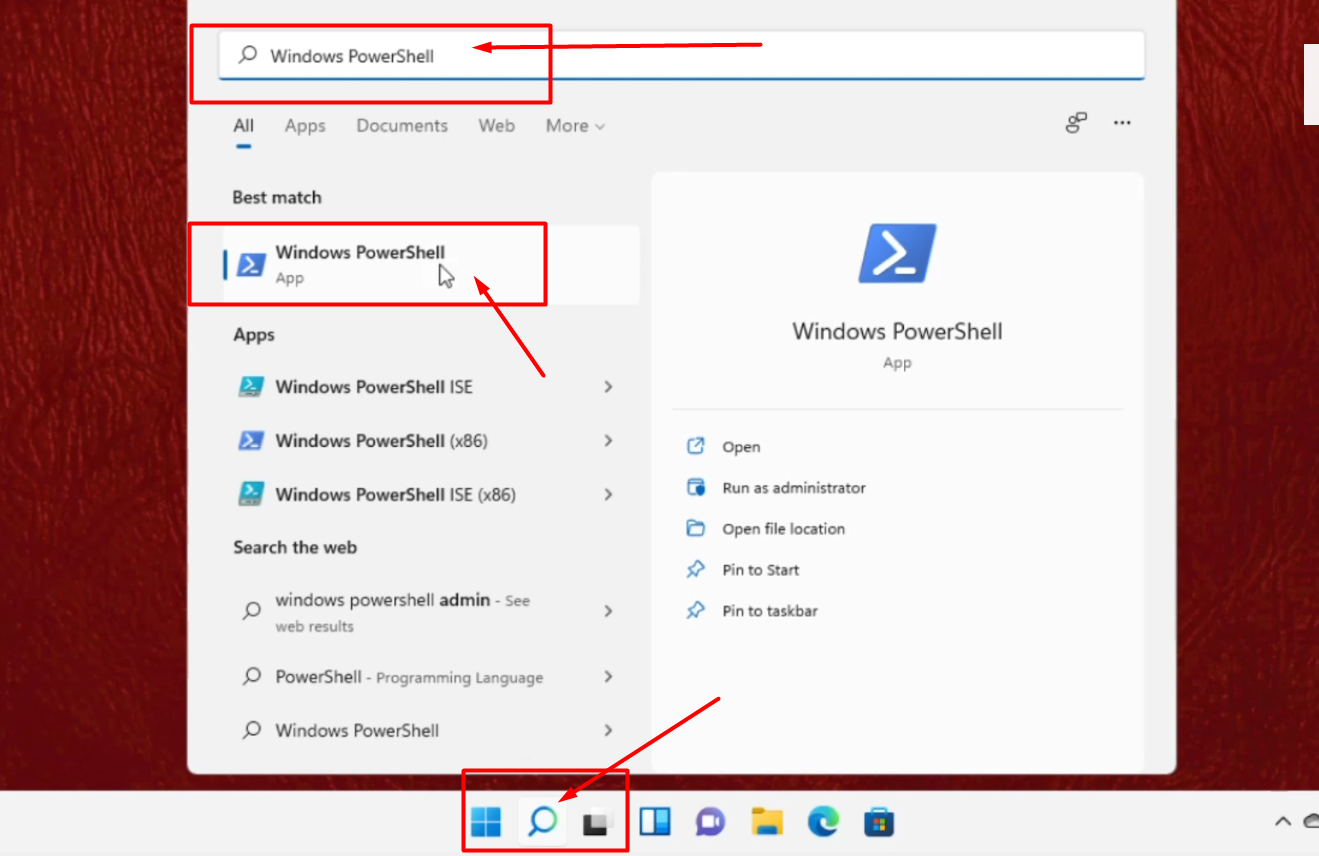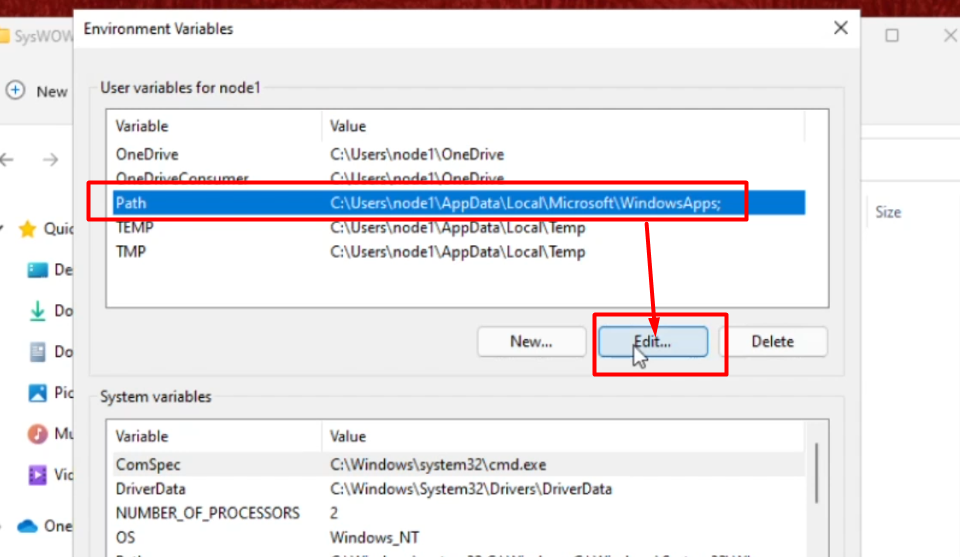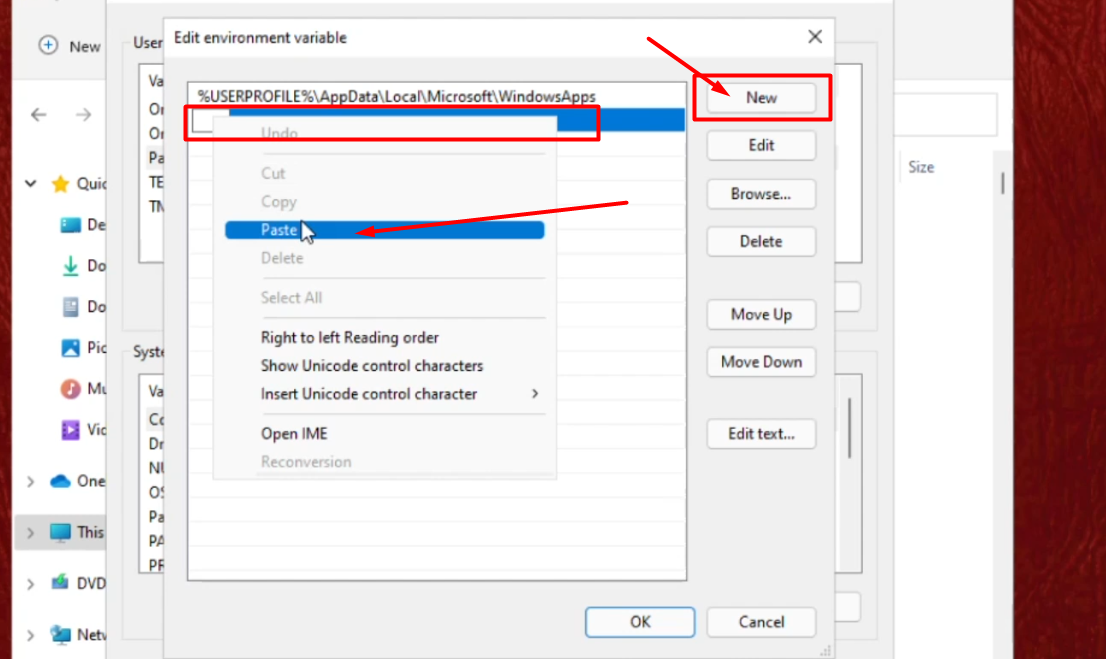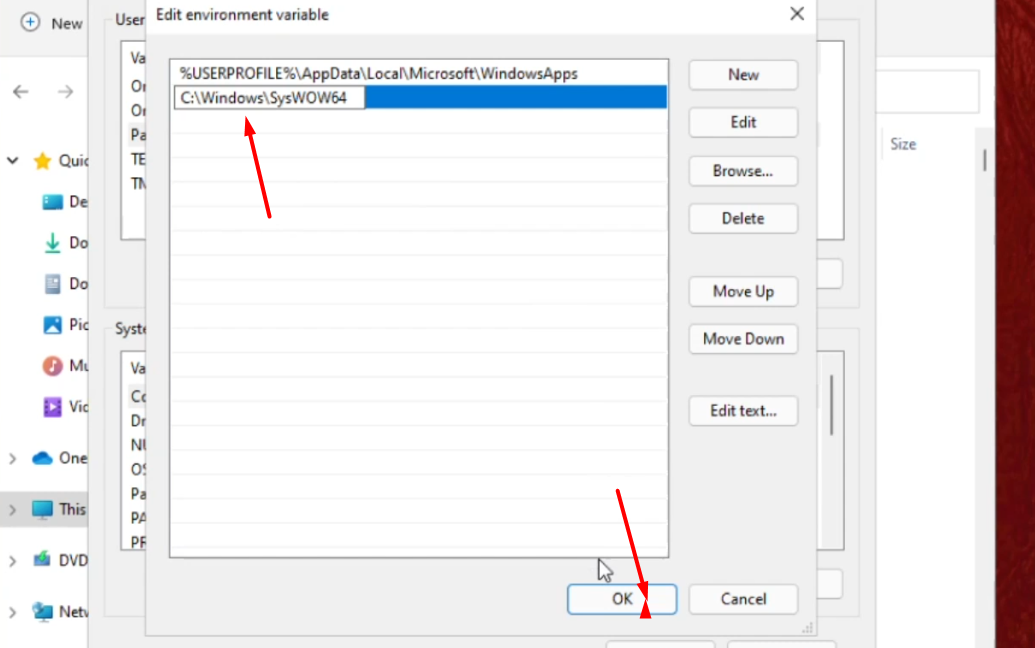People are currently reading this guide.
Administrative tasks on the computer can be performed through the graphic interface. The command prompt is the fastest way to handle administrative tasks. It is possible to use CMD with functions that don't exist in the graphics interface. The benefits can be interrupted suddenly if your CMD stops working or you can not open it. You will learn from this article what caused you to get an error message.
The system files are behind the CMD not functioning in Windows 11. The effective launch of the CMD was fostered by system files that were extensions of EXE, OCX, and DLL. The command prompt for windows 11 can't open or work if they are damaged, corrupted, or deleted.
How to Fix CMD Not Opening in Windows 11
In the First Step, We need to open Properties of C Drive. For that, Go to the search bar, search for File Explorer and Open it. it will open a new window, then Click on This PC. simply right-click on C Drive and Open its Properties.
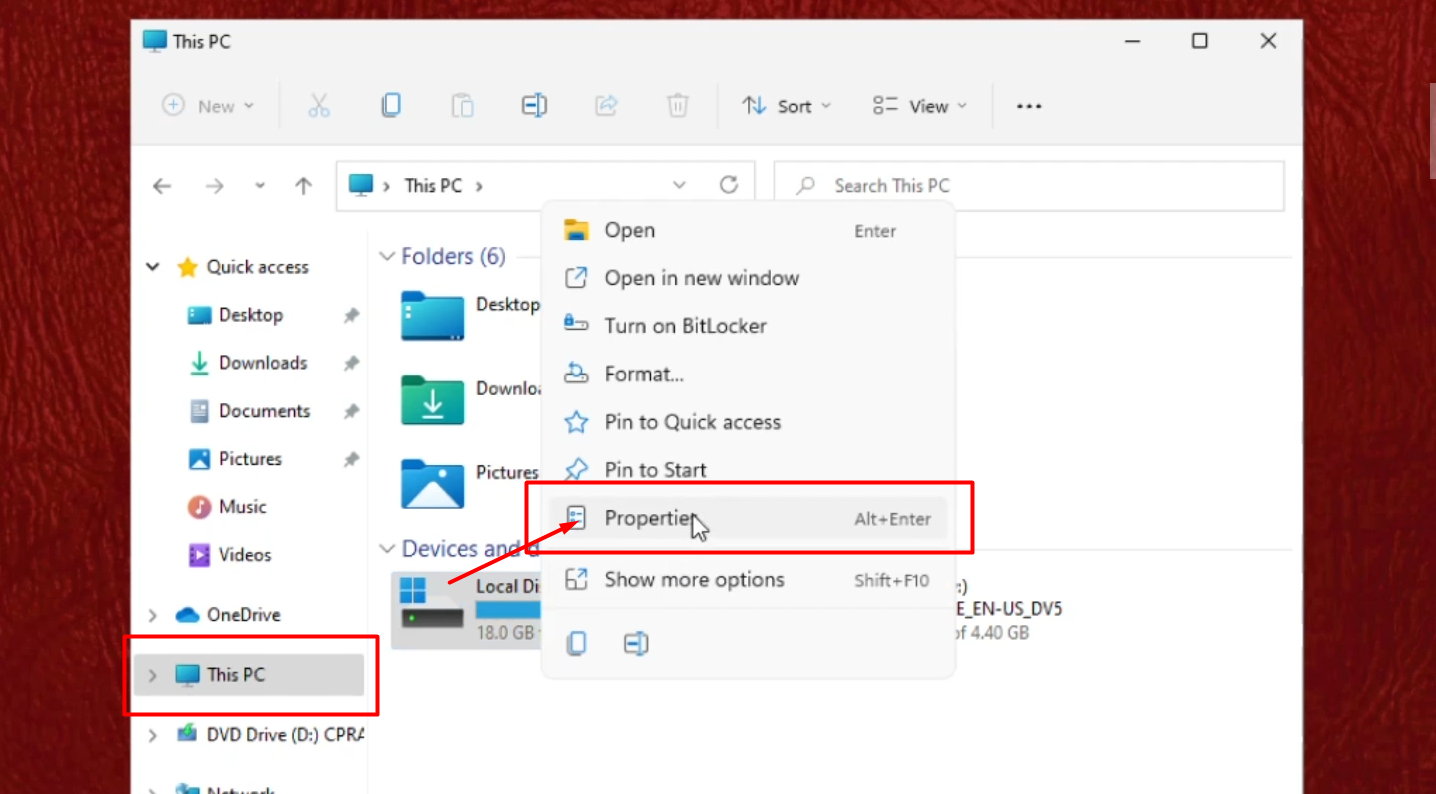 |
| Open Properties of C Drive |
Once Properties Window opens, click on Tools tab then from Error Checking Section, click on Check Box. this Process will Check the Error and Cause of this issue.
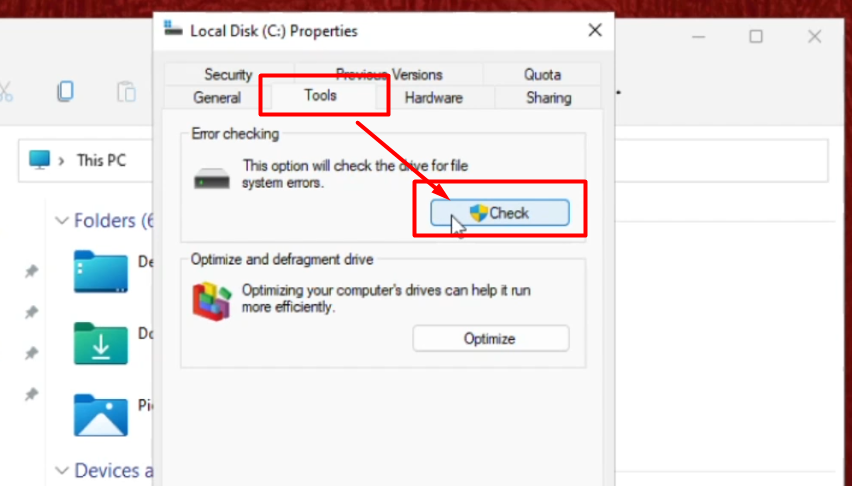 |
| Error Checking |
Then Click on the Scan Drive Option to Complete this Process.
 |
| Need to Scan C Drive |
In the Next Step. Go to the search bar and Search for Windows Powershell. From the Search Results Click on it to open it Window.
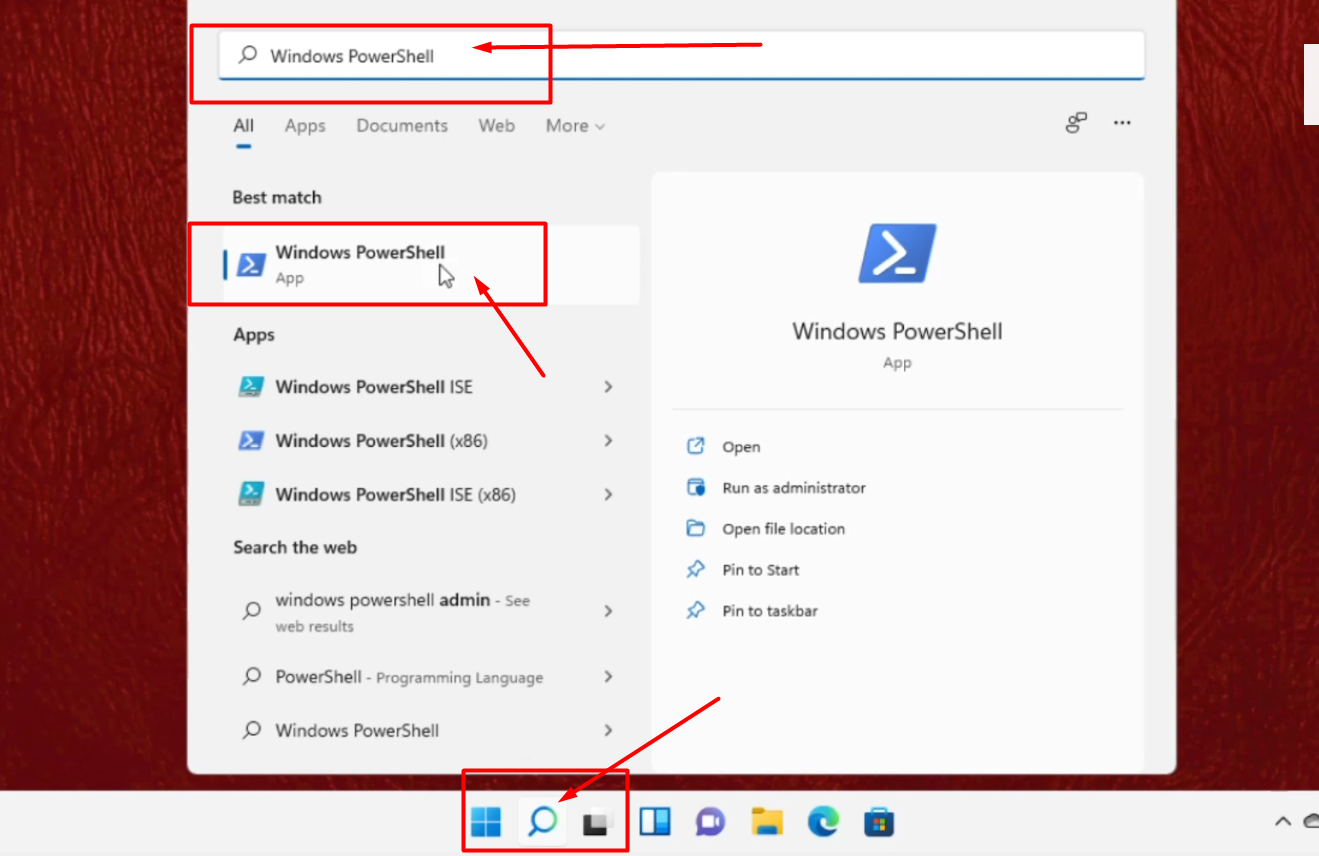 |
| Open Windows PowerShell Window |
Here, Type this Command Carefully and Hit Enter to Execute.
sfc /scannow
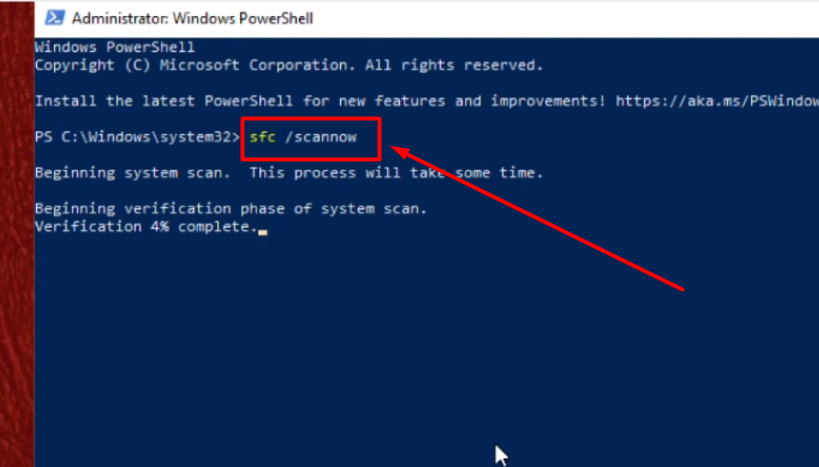 |
| Execute sfc /scannow command |
Now, let's move to the Next step. first of all, Right-click on Desktop. then create a new shortcut.
 |
| Create New Shortcut on Desktop |
Name it as cmd.exe and click on Next.
When pressing Next your box will appear to show you the address of your shortcut and allow you to input it. Wait a second until the shortcut is named, and then press Finish, for you to choose your own name. If you double-click the shortcut, its command prompt will come directly out of it.
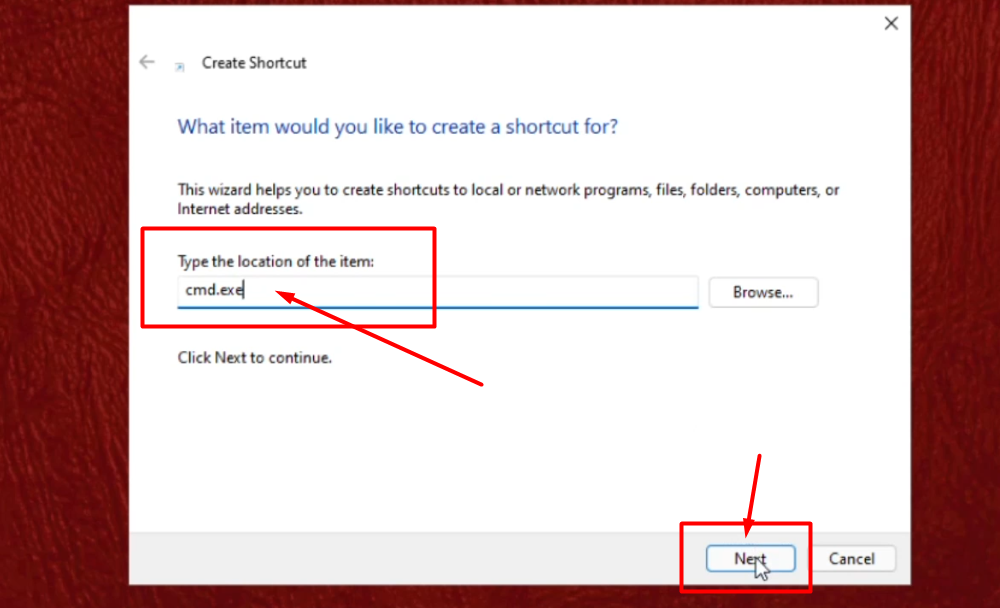 |
| Type in cmd.exe |
Now Right Click on Command Prompt, then click on Properties.
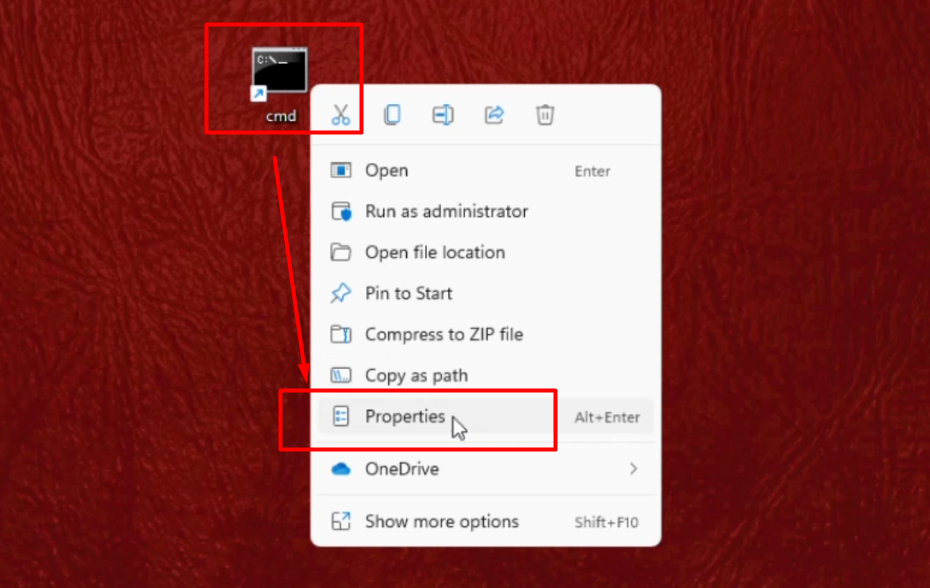 |
| Open Properties of cmd |
On the CMD Properties Window, click on Shortcut Tab then click on the Advanced option. it will open Advanced Properties Window.
 |
| Go to Advanced |
You won't see unauthorized access to your computer during your run of this shortcut as administrator.
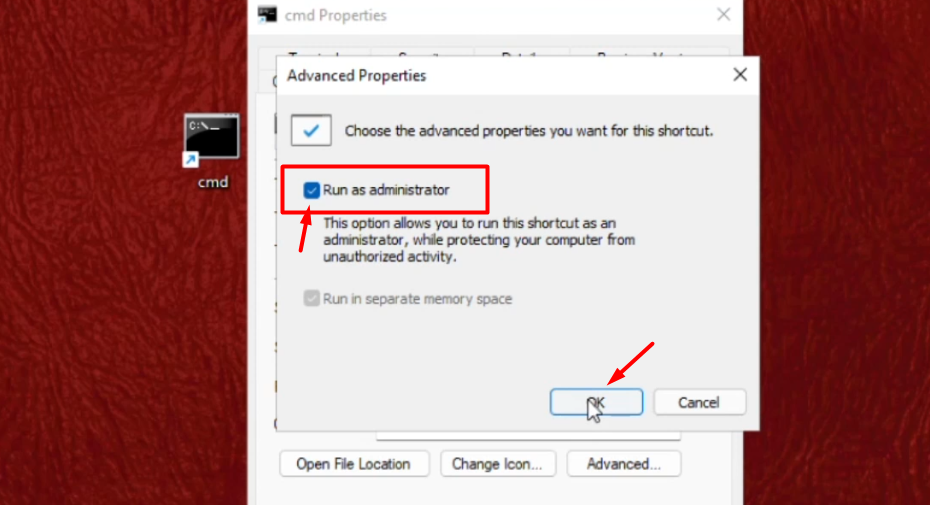 |
| Check Run as Administrator option |
Now Copy this Path from File Explorer. You need to Open C Drive then open the windows folder and open SysWOW64 named folder.
C:\Windows\SysWow64\
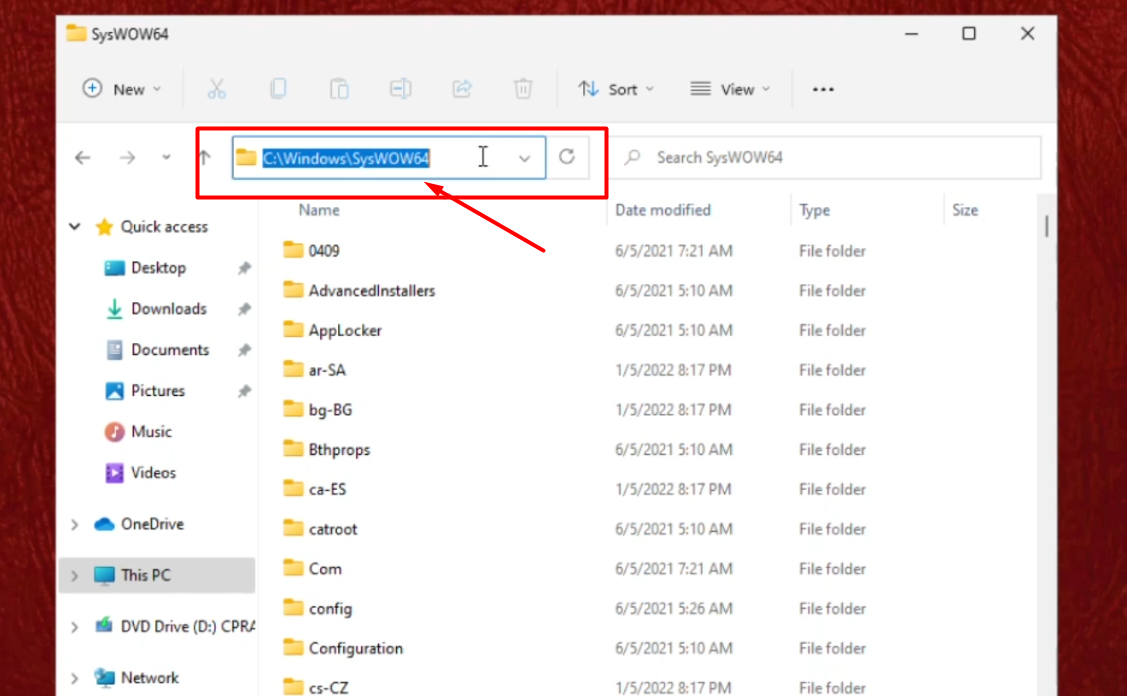 |
| Copy this Path : C:\Windows\SysWow64\ |
Then Go to the Search bar and Search for
Environment Variables. from Search Results click on Edit the System Environment Variables Option.
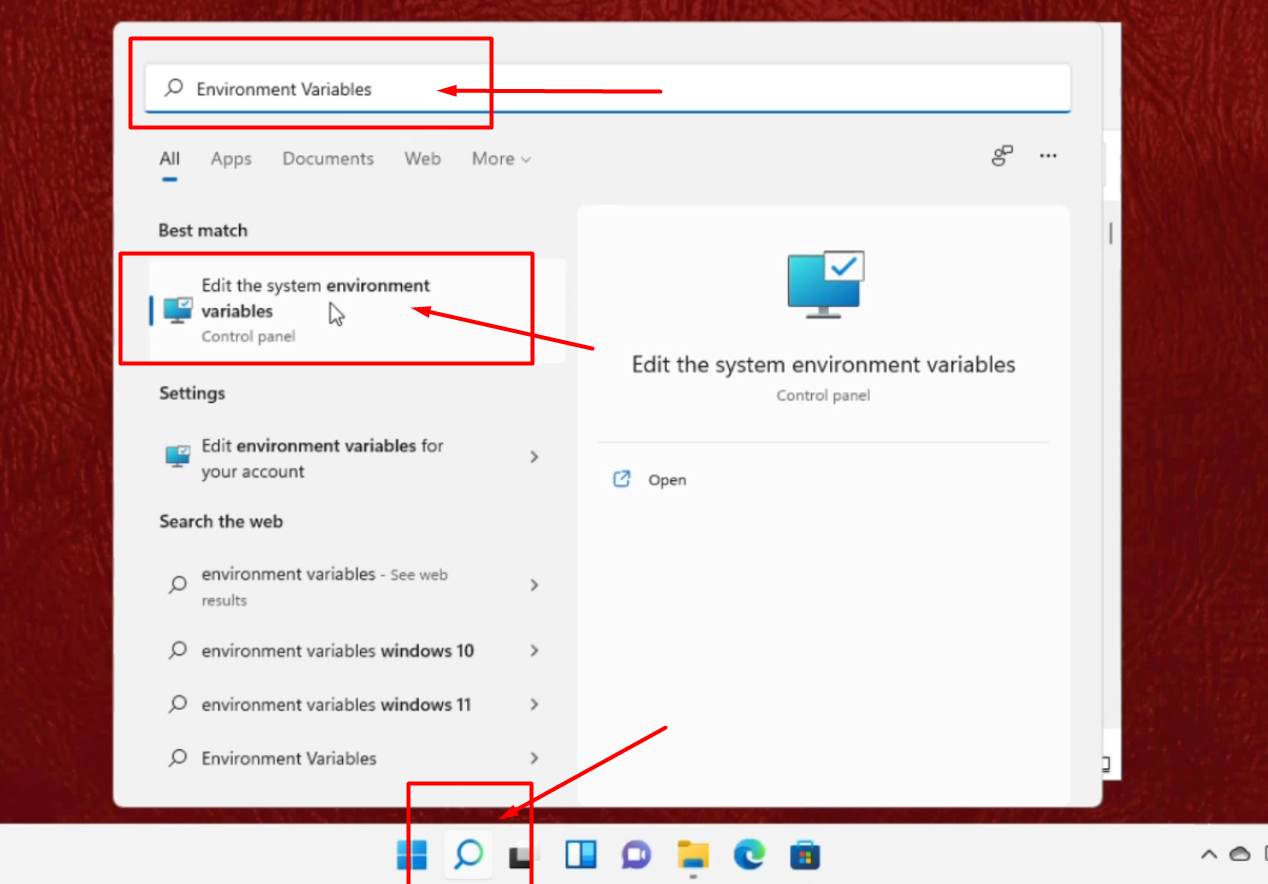 |
| Search for Environment Variables |
In this step click on the Advanced tab then click on Environment Variables.
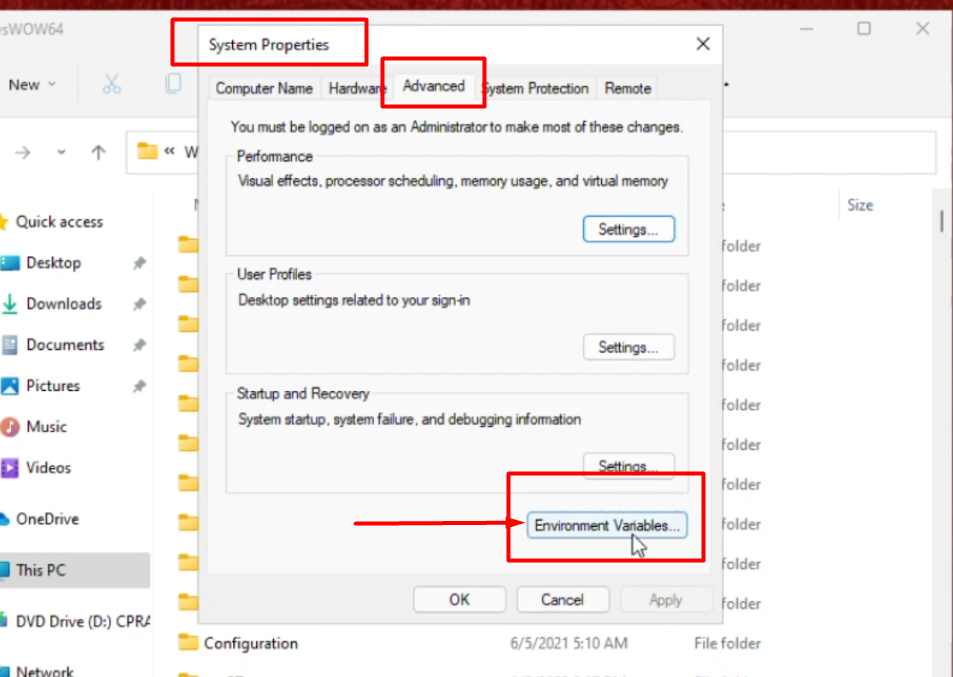 |
| Environment Variables |
On this
Environment Variables Window. Select Path Section and click on Edit and Paste this Path - C:\Windows\SysWow64\
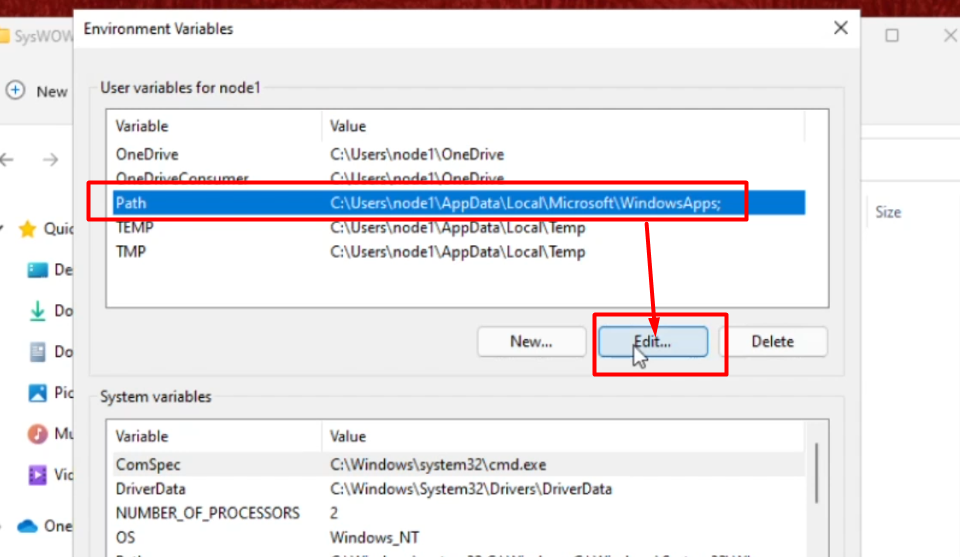 |
| Edit User variables Path |
Here, Click on New, and Paste this Path - C:\Windows\SysWow64\
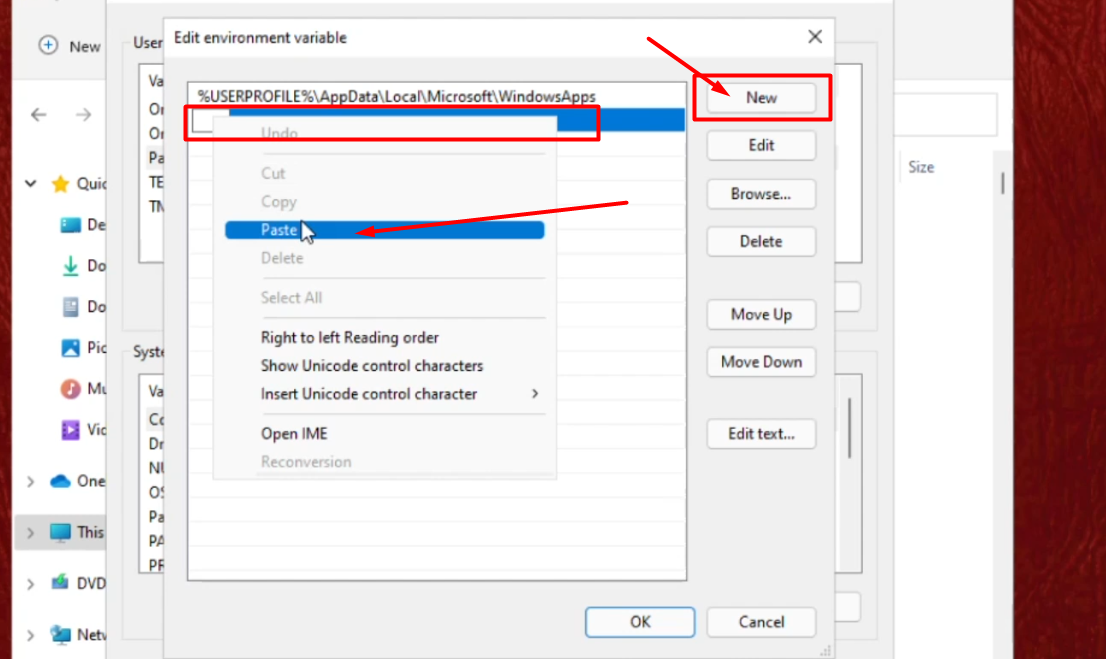 |
| Add New Path |
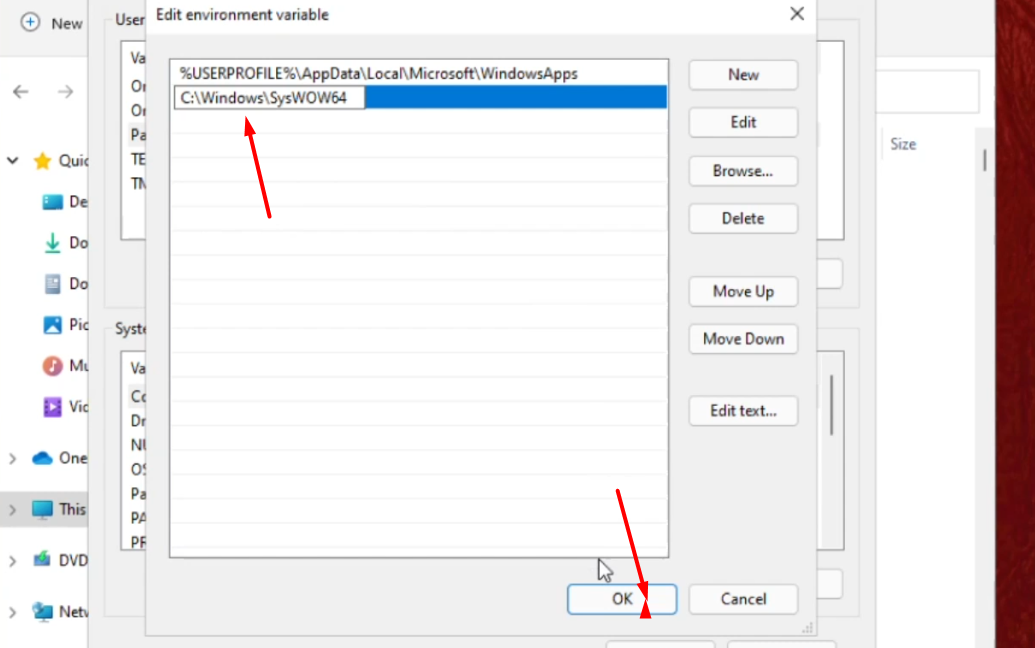 |
| Paste Path and save Change |
Once Done, Just Restart Your System and Your Problem will be Solved.