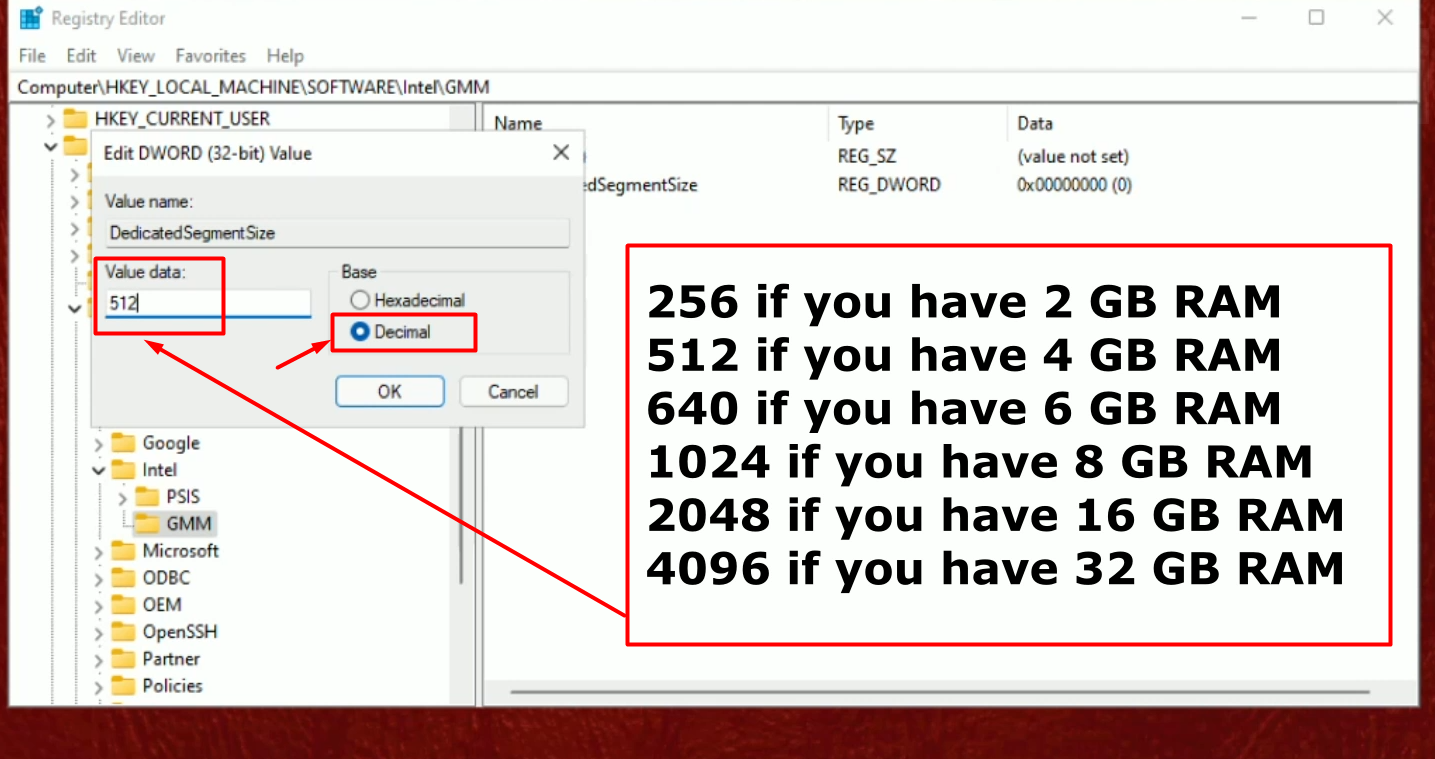VideoRAM is crucial for the performance of your computer, especially the graphics card. It may not function according to Gameloft, and application would not be permitted on the display if a graphics card contains less than 16 capabilities.
Slowness in system performance, reduced frame rate, and other similar issues can result from insufficient redundant RAM. One of its benefits is the increased benefits of video ram/card upgrade for many. The below method will raise the dedicated video RAM in Windows a little more. Let us see how we can make this happen.
How to Increase Dedicated Video Memory in Windows 11
In the First Step, Right-click on Desktop and select the Display settings option.
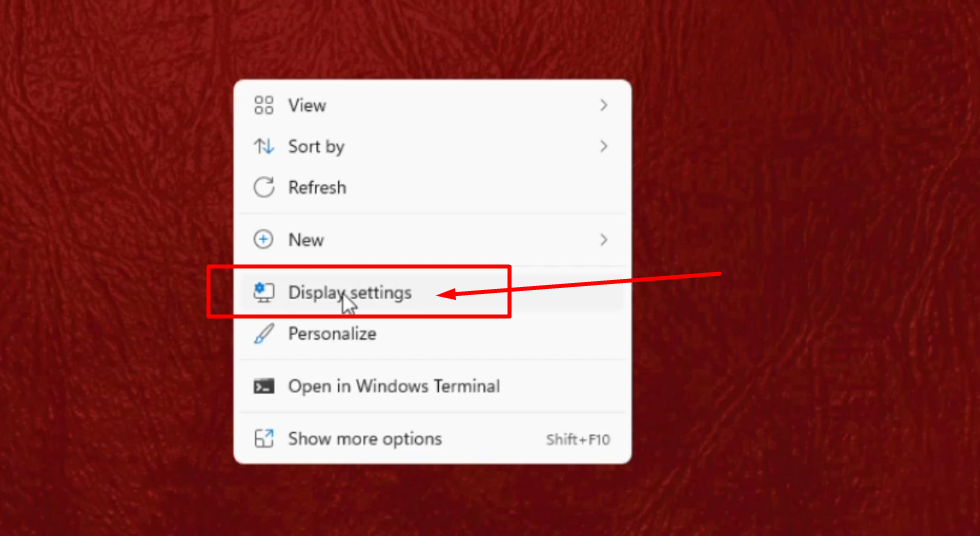 |
| Open Display Settings |
On Display Settings, Simply Click on Display Adapter Properties. You will get this option in Display Information Section. Once you click on Display Adapter Properties, it will pop up a new window.
Now, from the Adapter tab, you can check your all adapter information such as Total available graphics memory.
 |
| Check Graphics Memory in Display Adapter Properties |
Now Go to Desktop. Click on Search Bar. and search for Registry Editor. Form the search Results, open Registry Editor.
Here, To create a new key, Right Click on the Intel folder, select New, and then Key
 |
| Add new Key to Intel Folder |
Name it as GMM
 |
| Name it as GMM |
Right Click on an empty area to the right side. Select DWORD Value.
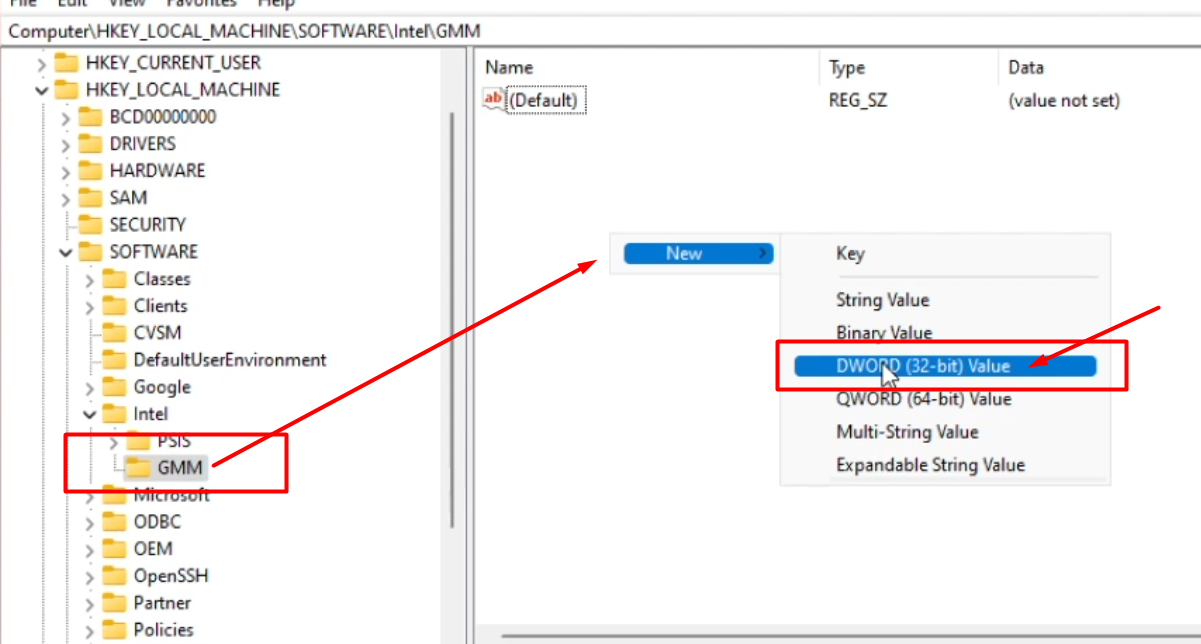 |
| Add DWORD Value |
Rename the new value as DedicatedSegmentSize.
 |
| Name it as DedicatedSegmentSize |
Once Done, To Change the value data, Right Click on DedicatedSegmentSize and select Modify Option.
 |
| Modify Value |
In my System I have 4 GB RAM, so I am changing value data as 512
- 256 if you have 2 GB RAM
- 512 if you have 4 GB RAM
- 640 if you have 6 GB RAM
- 1024 if you have 8 GB RAM
- 2048 if you have 16 GB RAM
- 4096 if you have 32 GB RAM